디자인연습 (20)
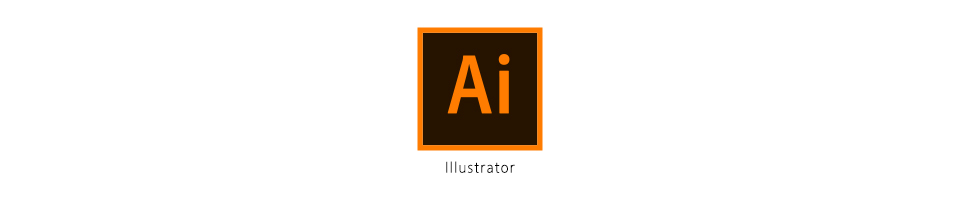
일러스트레이터로 색상 한꺼번에 바꾸는 마법! Recolor Artwork (아트웍 색상변경)
feat.디저트 일러스트 디자인 따라하기
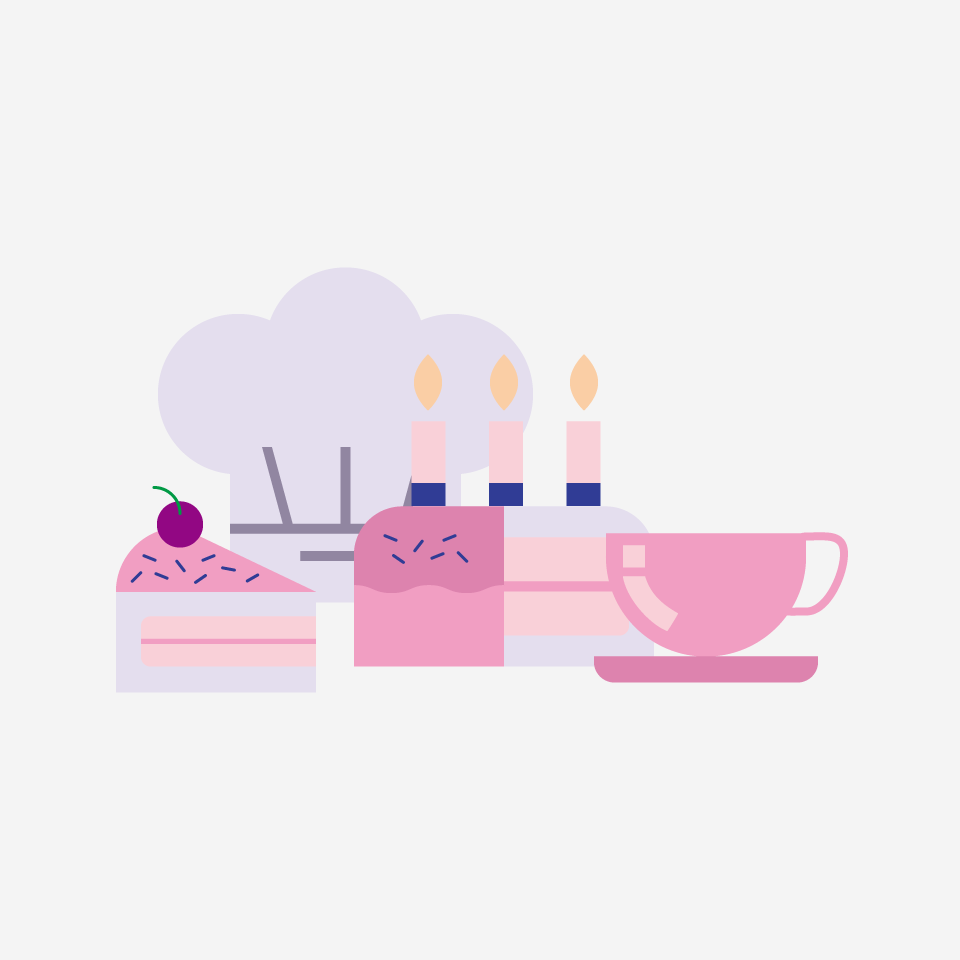
오늘은 자주 애용하는 무료아이콘 사이트인 flaticon에서 디저트 일러스트들을 따라해봤어요. 비슷한 톤으로 채색을 해봤는데요. 블루베리 디저트 느낌으로 시작해서 다른 느낌으로도 해보고 싶어서 색상을 몇개 바꿔봤어요. 이렇게 배색되어 있는 이미지를 일러스트레이터에서는 한꺼번에 변경할 수 있는 무지무지 편리한 기능이 있어요! 다양한 색조합을 쉽고 빠르게 적용해볼 수 잇는데요 이거 은근히 모르시는 분들이 많아서 디따하는 김에 아트웍 색상변경 기능까지 같이 올려요!
무료아이콘 사이트 Flaticon에서
Bakery icon pack의 이미지를 디따해봤어요!
36 free vector icons of Bakery designed by monkik
Download this free icon pack available in SVG, PSD, PNG, EPS format or as webfonts. Flaticon, the largest database of free vector icons.
www.flaticon.com
이번 포스팅에서 일러스트로 디저트 제작하는 과정은 생략하고
recolor artwork 사용법을 알려드릴 거예요!
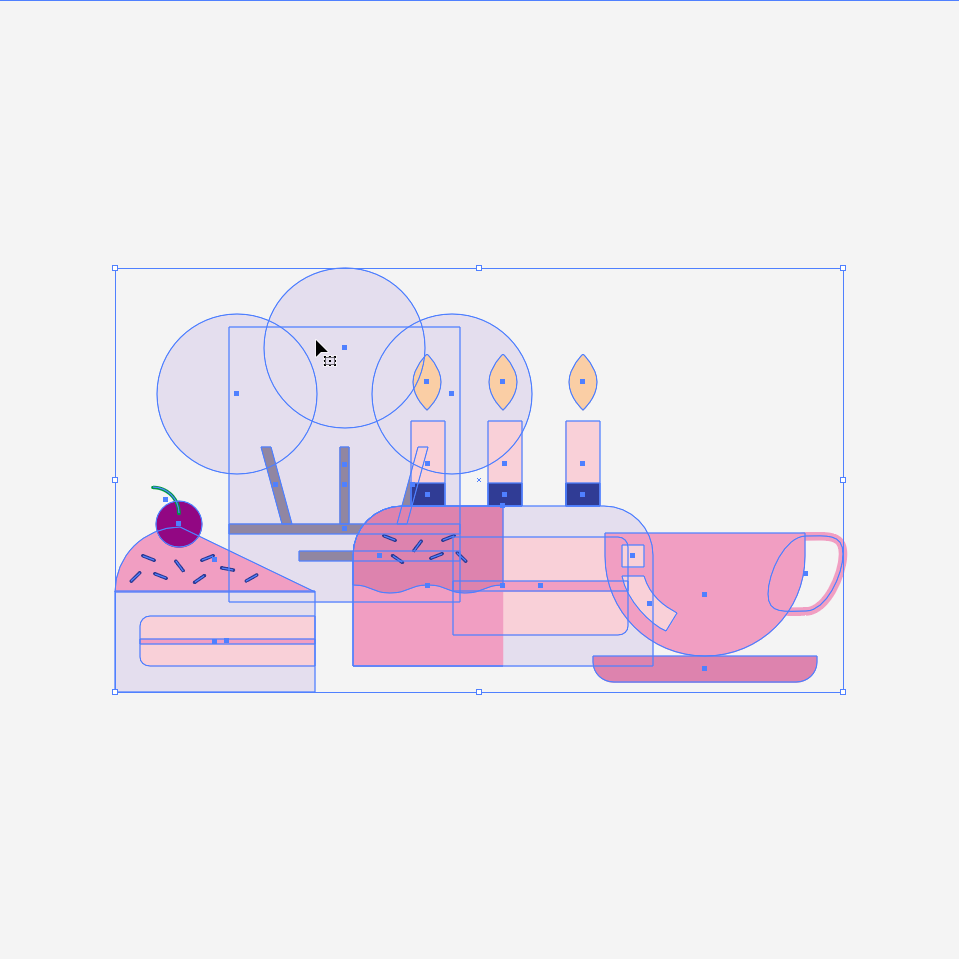
우선 변경하고 싶은 이미지를 모두 선택해주세요
그리고 편집 > 색상 편집 > 아트웍 색상 변경 (영문판은 : Edit > EditColors > Recolor Artwork)

다음과 같이 아트웍 색상 변경 창이 뜨는데요. 설정이 뭔가 많아보여도 당황하지 말고 따라오시면 돼요.
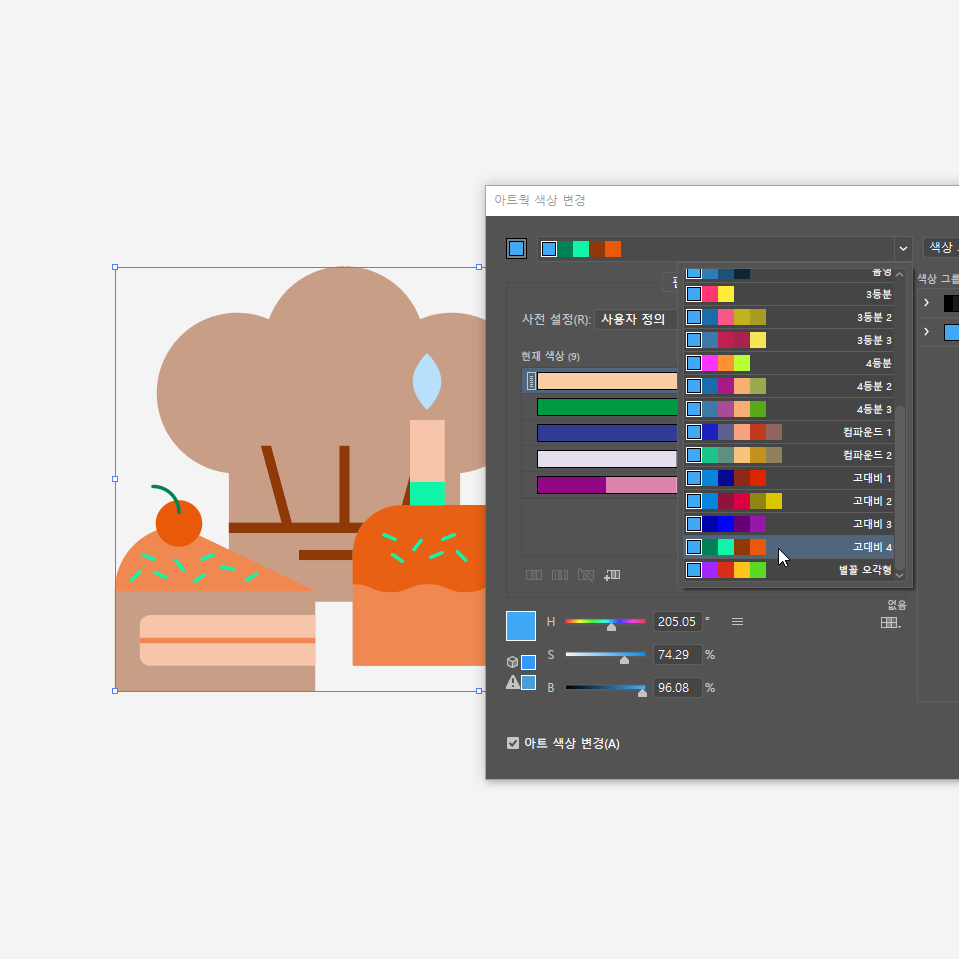
가장 상단의 컬러바의 화살표를 눌러보면 위 이미지와 같이 다양한 팔레트가 나오는데요. 보색, 단색, 컴파운드, 고대비 등 이런 용어에 대한 이해가 없어도 하나씩 눌러보면서 원하는 컬러를 선택하면 됩니다. 하단의 아트 색상 변경에 체크를 하면 미리보기가 가능해서 어떤 색상으로 변경되는지 실시간으로 확인이 가능해요.
A는 현재 고대비4를 선택했을 때 보여지는 이미지입니다. 블루베리 케이크가 오렌지초코케익으로 바꼈네요!
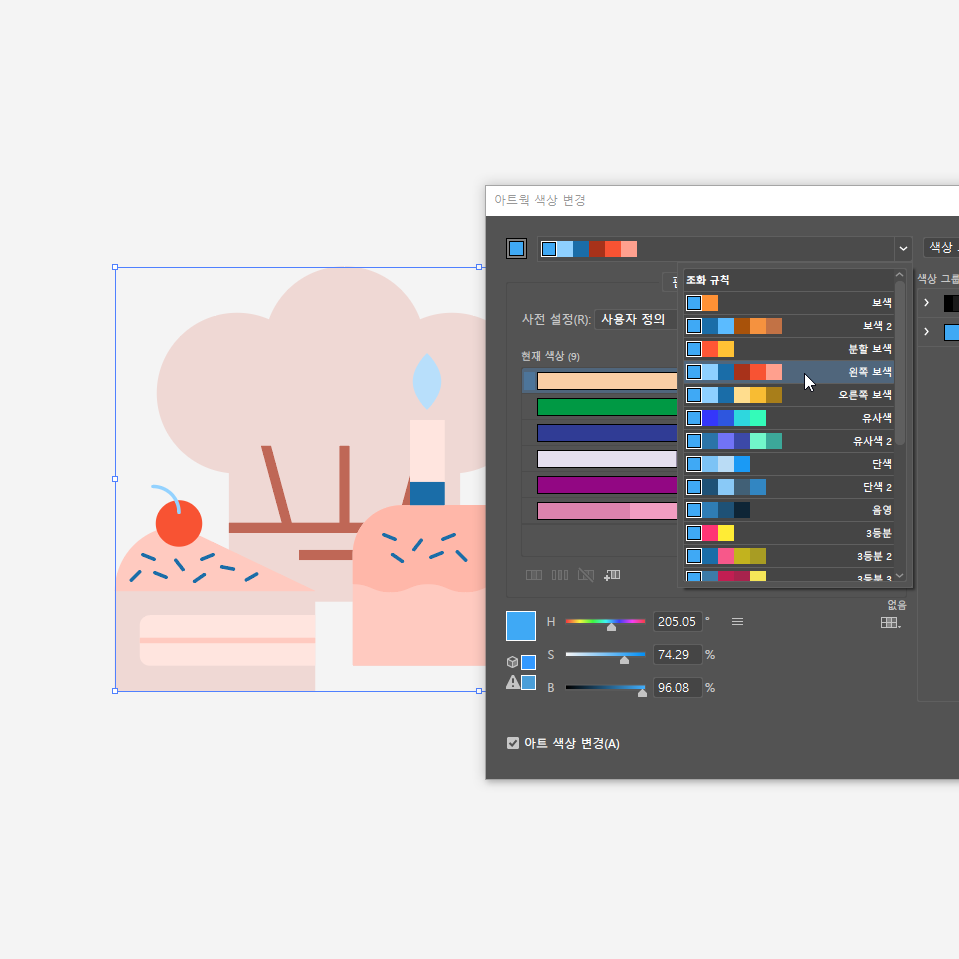
B는 왼쪽 보색 설정을 누른 상태인데요. 이것도 나름 느낌이 좋은 것 같아요. 이렇게 이미 정해져있는 설정으로 색상변경이 가능하지만, 내가 원하는 배색대로 조금 더 수정하고 싶다면 아래 이미지와 같이 편집(마우스 포인트)를 눌러 화면을 이동해 주세요.

원형의 색상툴이 나오는데 여기서 명도와 채도를 직접 원하는 정도로 수정이 가능합니다.
예를 들어볼게요
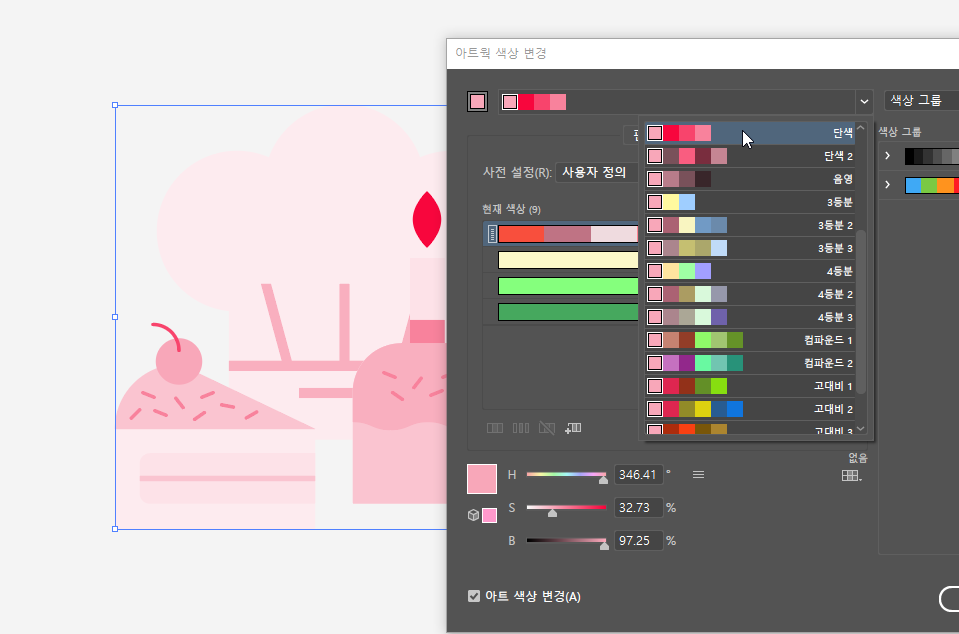
프리셋에서 단색을 설정하면 빨간색 계열로 나오는데요. 저는 오렌지케이크가 먹고 싶어요. 이럴 때 편집으로 이동해서
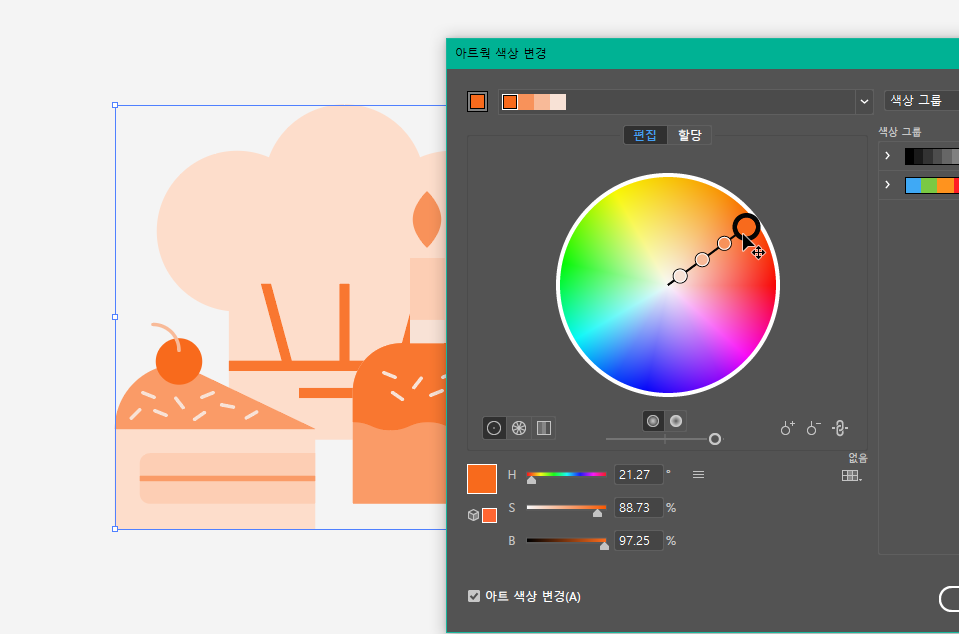
마우스포인트를 주황색 계열로 가져가고, 채도와 명도를 좀더 진하게 바꿔줬어요. 이런식으로 내가 원하는 색상과 가깝게 쉽고 빠르게 수정이 가능하다는 것이 아트웍 색상 변경의 장점입니다!
다양한 느낌으로 완성!
이제 하나하나 수정하지 말아요!
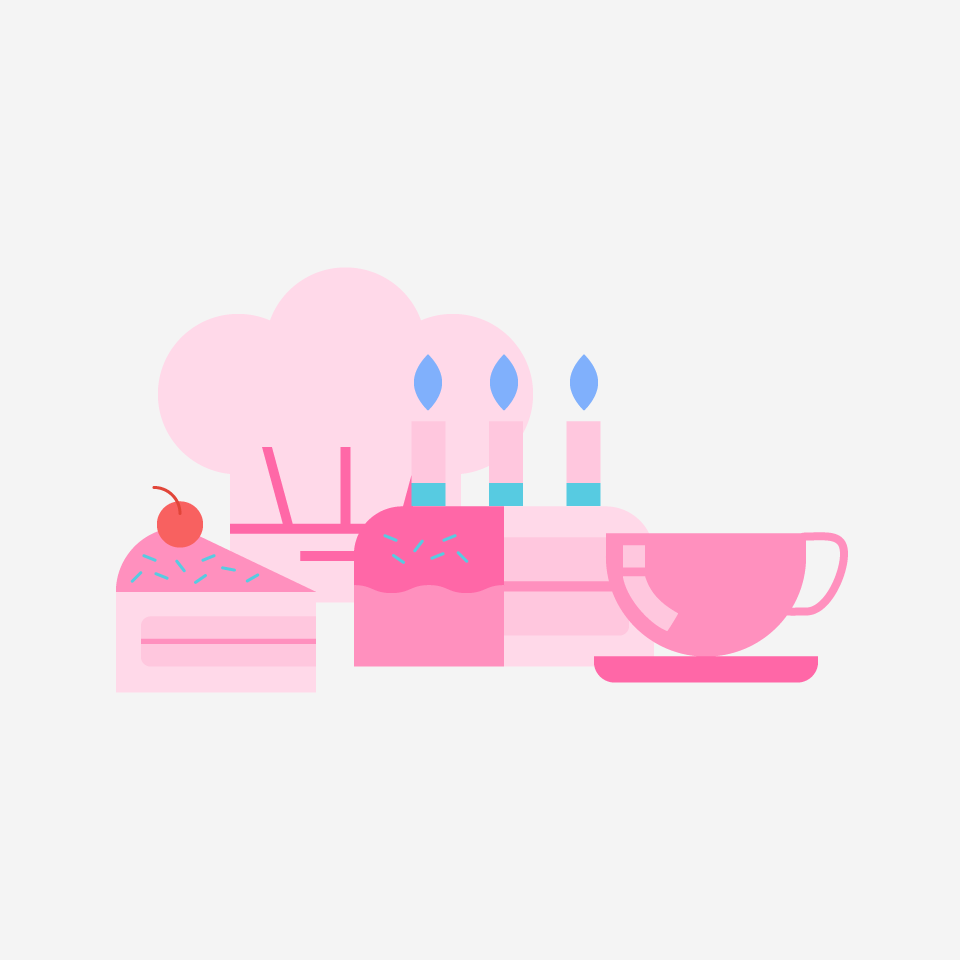
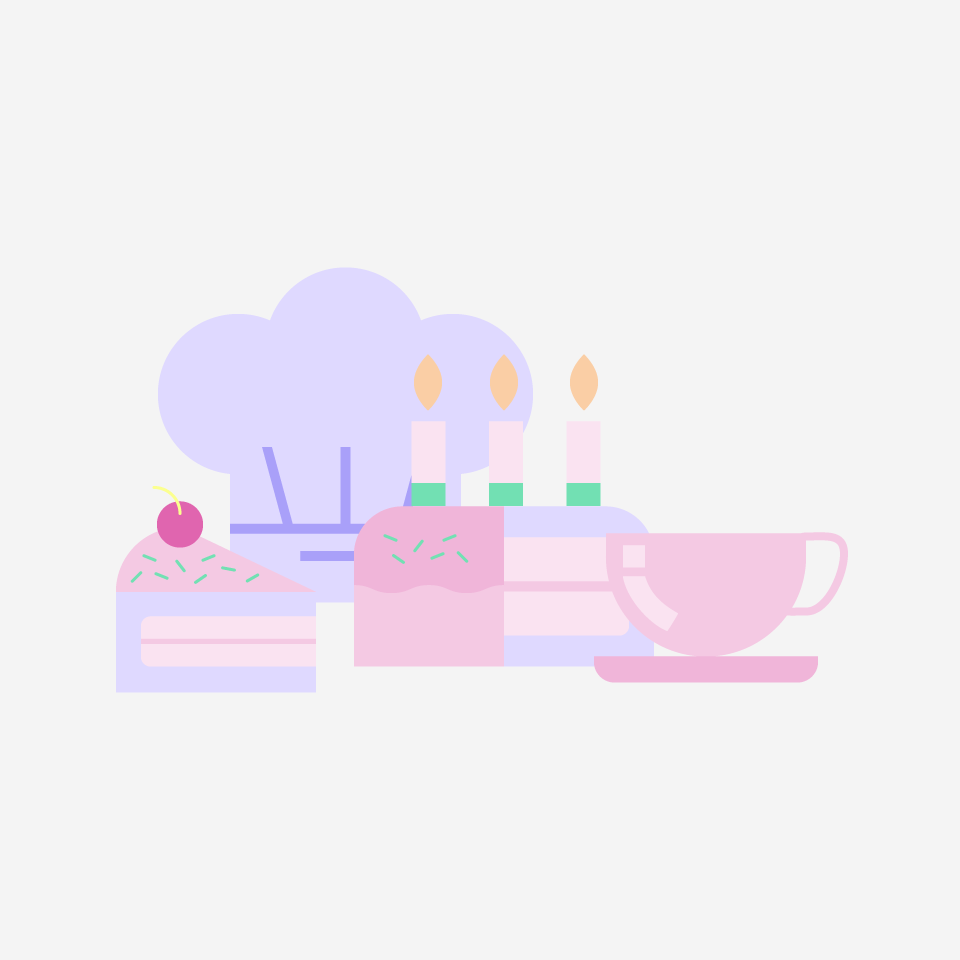
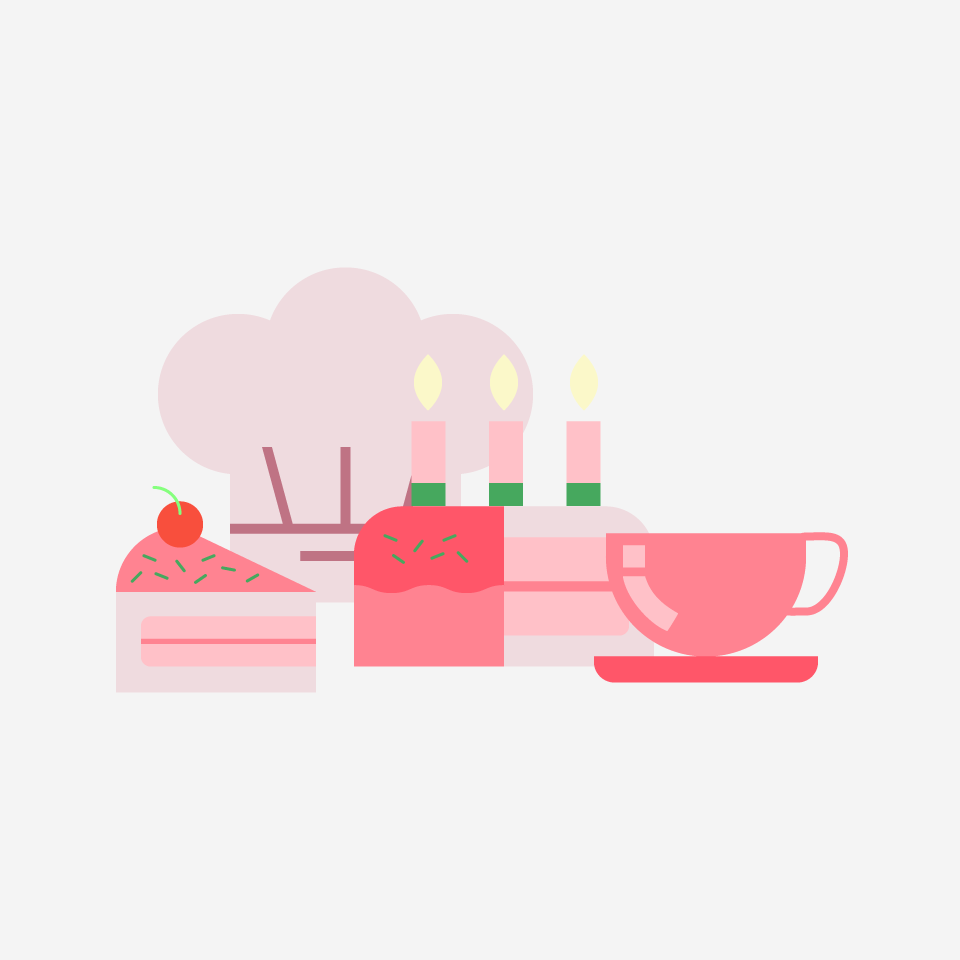
'디따 > 일러 스킬업' 카테고리의 다른 글
| 일러스트레이터로 아이스크림 만들기, 빅토리아시크릿 PINK 하드바 입욕제 (40) | 2020.04.07 |
|---|---|
| 일러스트레이터로 손가락 지문 만들기! 진짜같아서 스마트 지문인증각 (18) | 2020.04.06 |
| 많이 쓰는 화살표 일러스트 이미지 모음 (AI파일공유) (51) | 2020.04.02 |
| 일러스트레이터로 만화같은 입체 글씨체 isometric 타이포 만들어보기 (60) | 2020.04.01 |
| 블루보틀 콜드브루 캔커피 일러스트 만들어보기 초간단! (72) | 2020.03.27 |




댓글