디자인연습
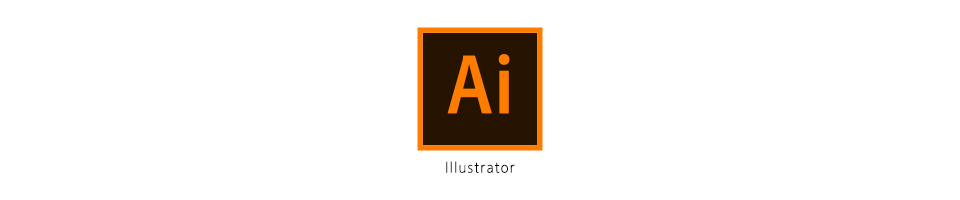
분리수거 리사이클 아이콘 응용편 (재활용봉투 일러스트 만들기)
분리수거 리사이클 아이콘 일러스트레이터로 쉽게 만들기
디자인연습 분리수거 리사이클Recycle 아이콘 일러스트레이터로 쉽게 만들기 재활용품 사용과 일회용품 줄이기는 매년 화두가 되곤 했는데요. 스타벅스 등 프랜차이즈 카페들에서도 일회용 컵사
9nyang.tistory.com
지난 포스팅에서는 삼각형을 이루는 화살표모양으로 된 리사이클 아이콘을 만들어봤는데요. 일러스트레이터의 기능은 변형효과 중 하나를 이용하여 손쉽게 복제하여 만들어봤습니다. 리사이클 재활용 아이콘 만드는법이 궁금하신 분은 위 포스팅을 먼저 확인해주시고요!
이번에는 재활용봉투 아이콘을 만드는 법인데요.
봉투 모양이 될 사각형을 만든 후,
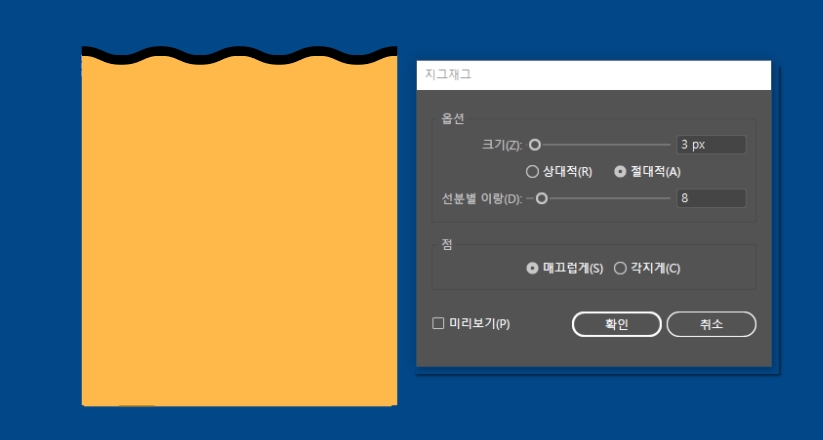
핑킹가위로 자른 듯한 느낌을 주기 위하여 상단에 두꺼운 선을 하나 그려줍니다. 이 선을 선택하여 효과 > 왜곡과변형 > 지그재그로 들어가서 크기와 선분별 이랑, 매끄럽게를 선택하여 물결무늬로 만들어줍니다. 옵션을 조절하여 뾰족뾰족한 모양을 만들 수도 있고, 이랑의 갯수나 물결의 폭 높이등을 픽셀 단위로 설정할 수 있습니다.
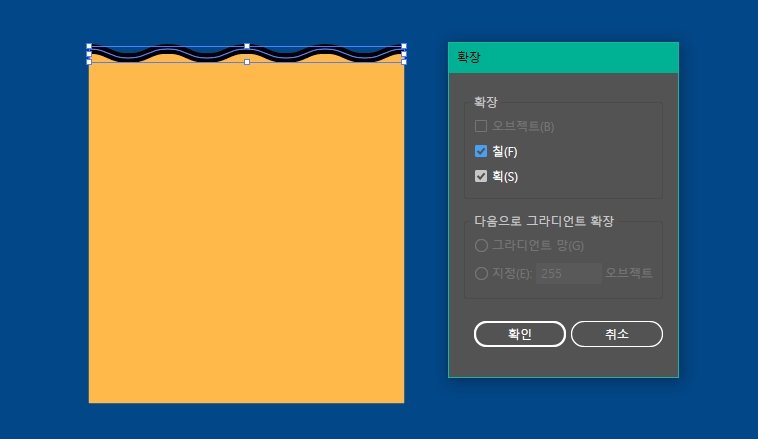
아직은 선으로 남아있기 때문에 이 부분을 확장시켜서 면으로 만들어 줍니다. 그리고 나서 아래 노란색부분 모두 선택하여 하나의 모양으로 될 수 있도록 합치기를 해주는 거죠. 그래야 다음 단계에서 면 분할 할 때 편리합니다.
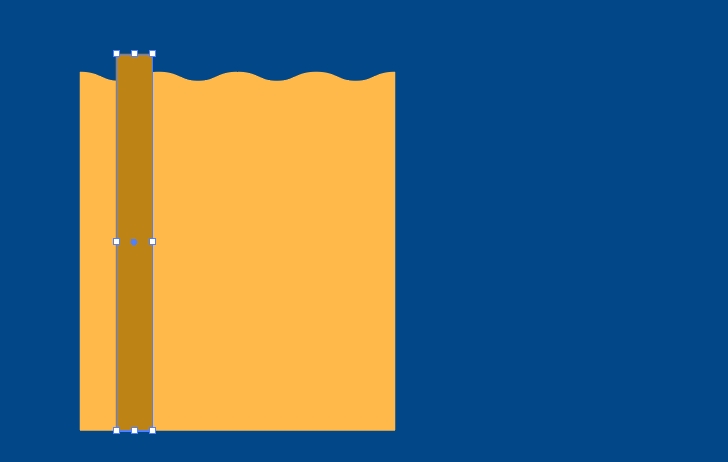
봉투의 그림자 부분이 될 부분을 사각형으로 만들어서 shift+M을 누르고 불필요한 부분은 제거, 합칠 부분은 하나의 모양으로 합쳐줍니다.
지금까지 사용된 효과는 지그재그, 합치기, 빼기 요정도인데요.
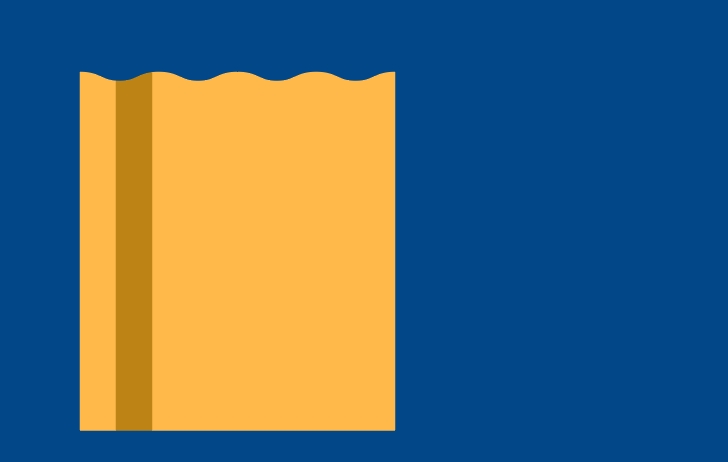
사실 여기까지 만들면 완성입니다. 이 봉투 위에 재활용 리사이클 아이콘을 딱 올려주기만 하면 되죠. 지난 시간 포스팅에서 제작했던 일러스트를 불러와서 얹어주었습니다.
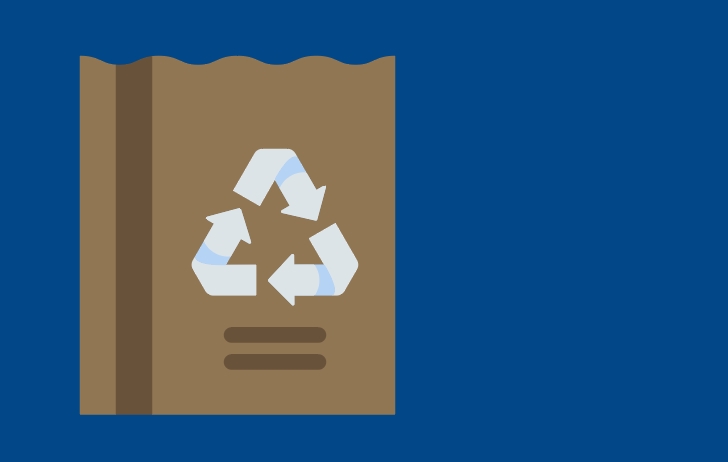
색깔도 재생지같은 느낌으로 바꿔주고요. 약간의 꾸밈 요소를 넣어 디자인해 줍니다. 이때 좀 심심한 것 같아서요. 하나 더 추가해 볼게요.
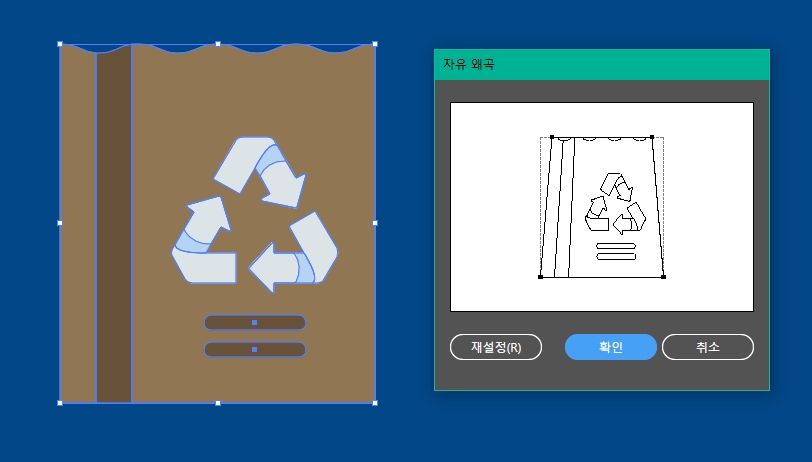
필터 > 왜곡과 변형 > 자유 왜곡 이라는 것이 있는데요. 모든 요소를 선택한 후 자유 왜곡을 누르면 위 화면과 같이 라인으로 일러스트가 보입니다. 이미지가 사각형으로 인식되었기 때문에 각ㄱ 꼭지점을 원하는 방향으로 이동하여 원근감을 줄 수 있다는 특징이 있습니다. 저는 상단 부분만 살짝 안쪽으로 이동하여 이미지를 수정해볼게요.
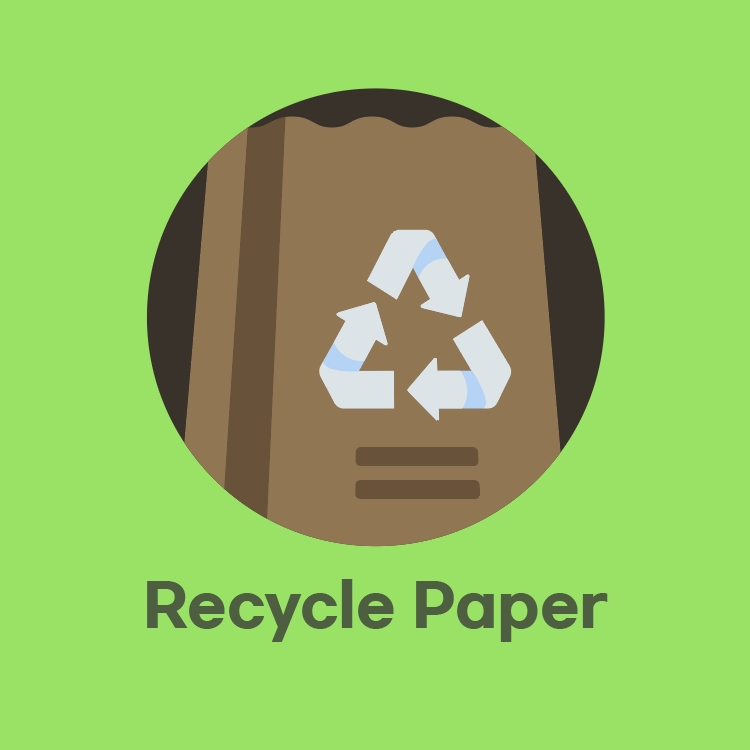
완성된 일러스트이미지를 원 안에 클리핑마스크하여 넣으면 끝!
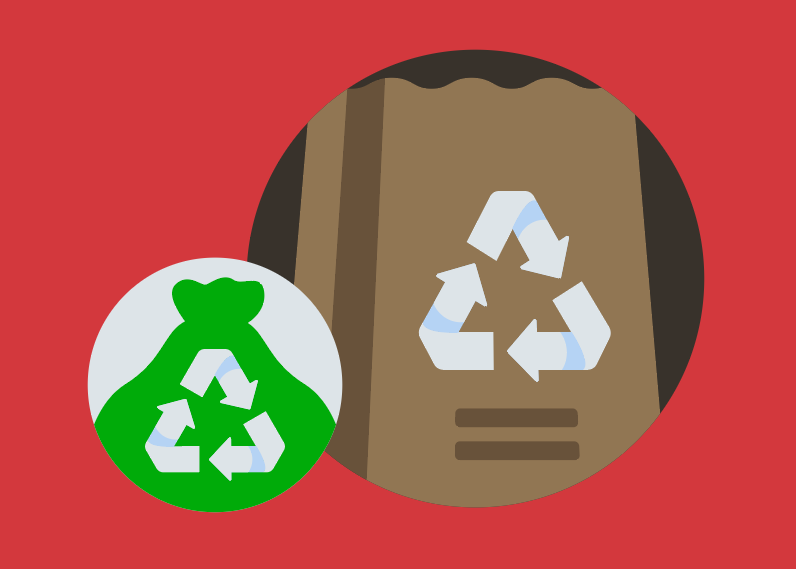
쓰레기통이나 종량제봉투 등 다른 일러스트 이미지를 활용하여 응용해보세요! 이상 일러스트레이터로 재활용 리사이클 아이콘 만들기 응용편이었습니다,
'디따 > 일러 스킬업' 카테고리의 다른 글
| 쉽게따라하는 일러스트레이터 와이파이 WIFI 아이콘 일러스트 만들기 (2) | 2020.09.25 |
|---|---|
| 인스타그램 스토리 집콕챌린지 STAY HOME아이콘 일러스트 (feat.Merry추석) (1) | 2020.09.24 |
| 분리수거 리사이클 아이콘 일러스트레이터로 쉽게 만들기 (1) | 2020.09.22 |
| 일러스트레이터 지오메트릭 패턴 GEOMETRIC 쉽게 만들기 (0) | 2020.09.03 |
| 레트로 스타일 텍스트 디자인, 편집가능하게 만드는 법 - 일러스트레이터 (1) | 2020.08.17 |




댓글