디자인연습

포토샵 독학하세요! [고급편] 수건 사진에 리얼한 글자 합성하는 방법
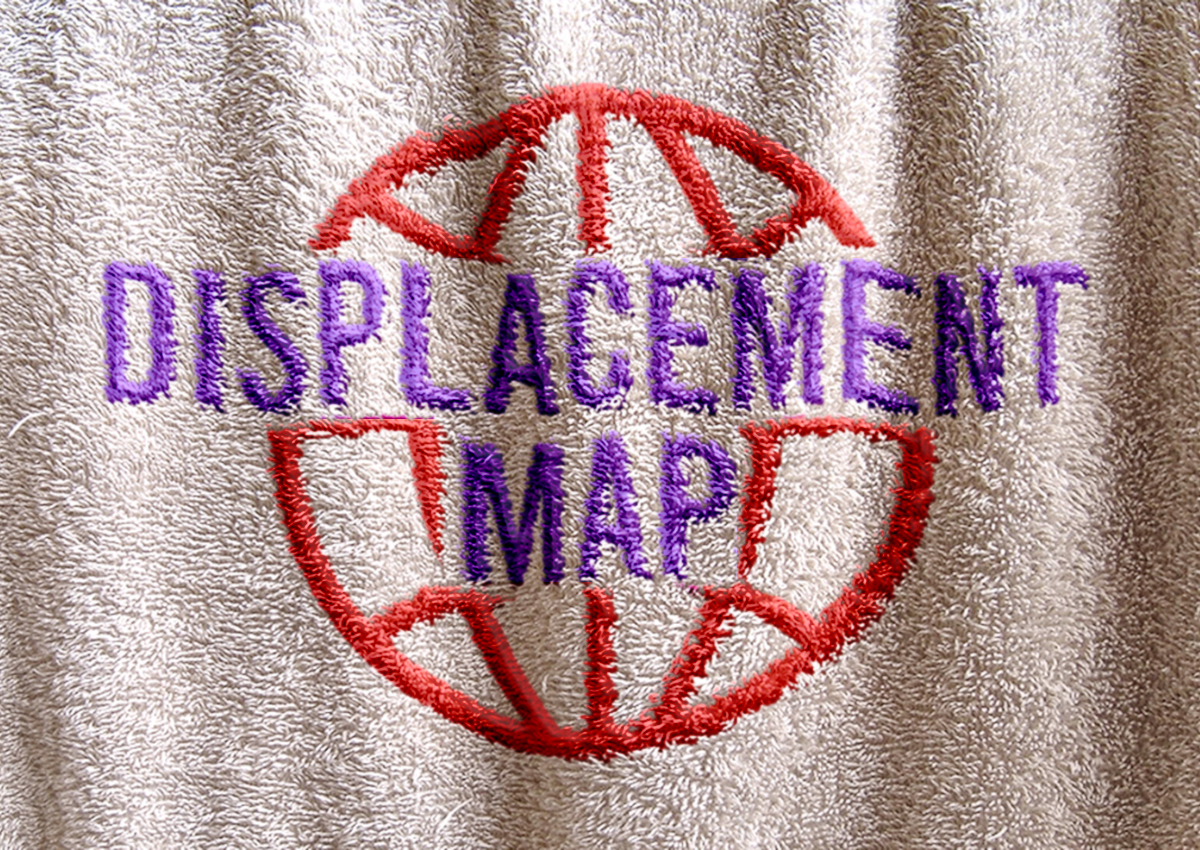
요즘 외국 포토샵 튜토리얼 보기에 빠져서 이것저것 합성을 많이 해보거든요. 그런데 이번 강좌는 정말 정말 신기하고 생각지 못했던 기능을 이용한 합성입니다! 고급기술이라고 할 수 있겠는데요. 실사 수건이미지에 포토샵에서 텍스트를 작성하여 이게 실제로 수건에 프린팅된 느낌처럼 만들어보는 겁니다.
질감을 하나하나 살리는 그런 노가다 아니고요. 포토샵 마법같은 기능을 이용한 것이라서 끝까지 봐주세요! 본 포스팅은 다음의 포토샵강좌를 참고로 작성되었습니다. 튜토리얼에 사용된 수건이미지는 아래 링크에서 다운로드받으실 수 있어요!

이미지를 불러와서 Covert Smart Object로 만들어 줍니다.
이 상태에서 Gaussian Blur를 한 번 먹여주고요.
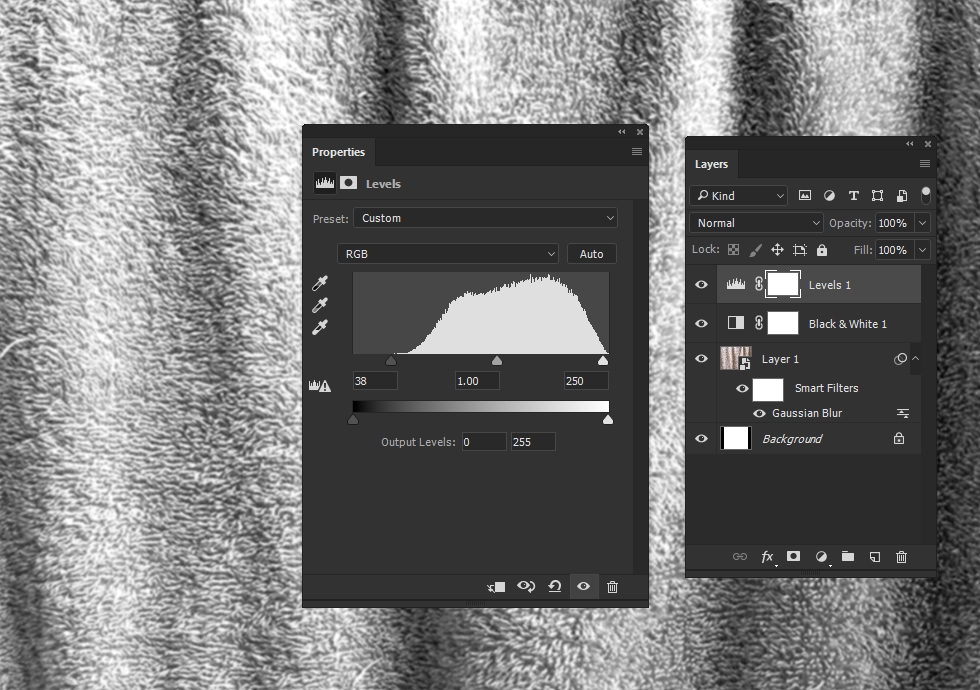
Adjustment layer에서 Black&White를 불러와 흑백으로 만들고,
그다음에 Levels를 불러와 어두운 부분을 강조해 줍니다.
그런 다음 레이어를 모두 또다시 Covert Smart Object로 변환합니다.

레이어탭의 햄버거아이콘을 누르면 레이어복제가 있어요.
Duplicate Layer를 클릭하면 새 레이어 혹은 새 파일을 만들 때 이름을 지정할 수가 있는데요.
Document: New로 선택하여 새로운 도큐먼트에 저장해 줄 겁니다.
Displacement map이라는 이름으로 확장자는 PSD로 저장합니다.

원래 파일로 돌아가서, 가우시안 블러 효과를 주기 전 상태로 돌아갑니다.
이제 여기에 텍스트를 써 줄 건데요.

적당한 크기의 글씨를 작성한 다음에
Custom Shape Tool을 선택하고 옵션에서 "World"라는 아이콘을 한가운데 그려줍니다.
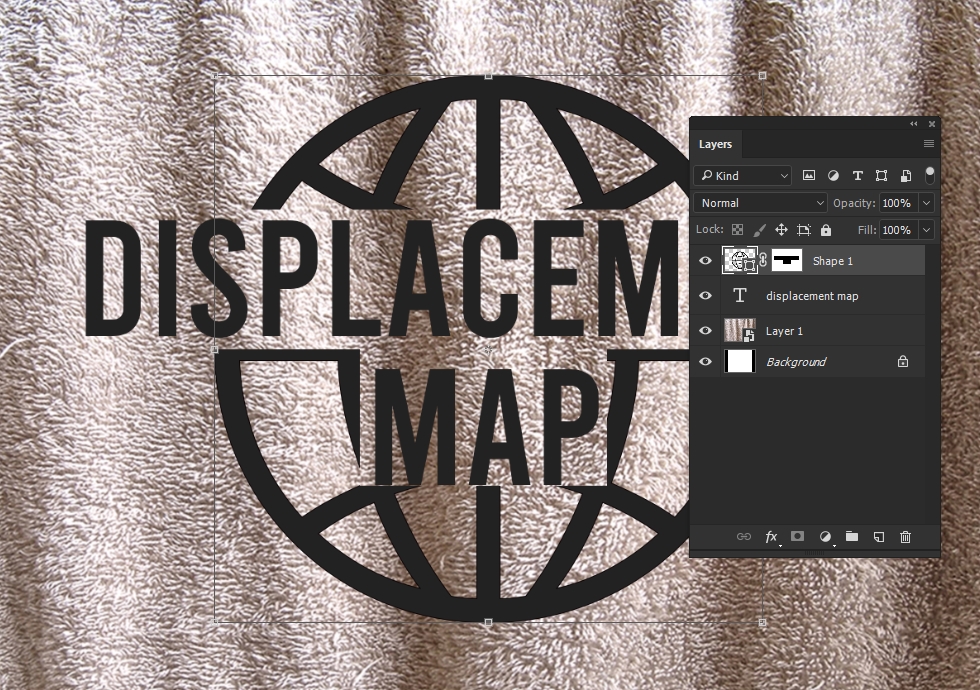
월드 아이콘을 그렸을 때 글자부분이 가려지기 때문에
마스크를 만들어서 이 부분은 지워주주고요.
그러면 이제 기본적인 모양제작은 끝입니다.

글자와 world아이콘은 스마트 오브젝트로 묶어주고 Fill:0%로 해주세요.
이제부터는 레이어 스타일을 이용해 수건과 어우러지는 합성과정입니다.
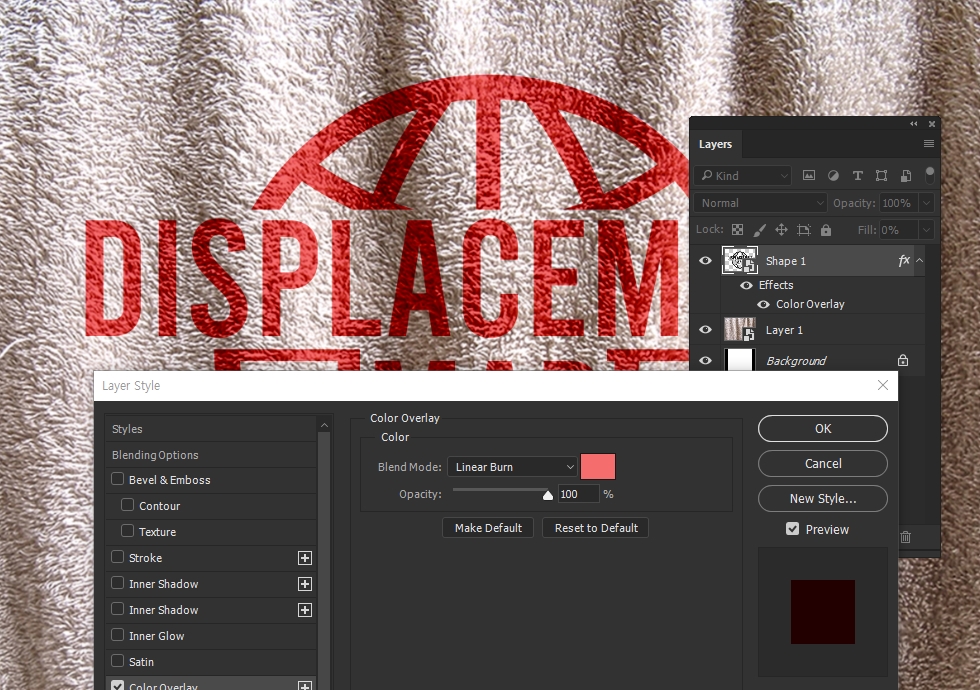
Color Overlay에서 Linear Burn으로 조금 밝고 채도가 높은 색상으로 선택해주세요.
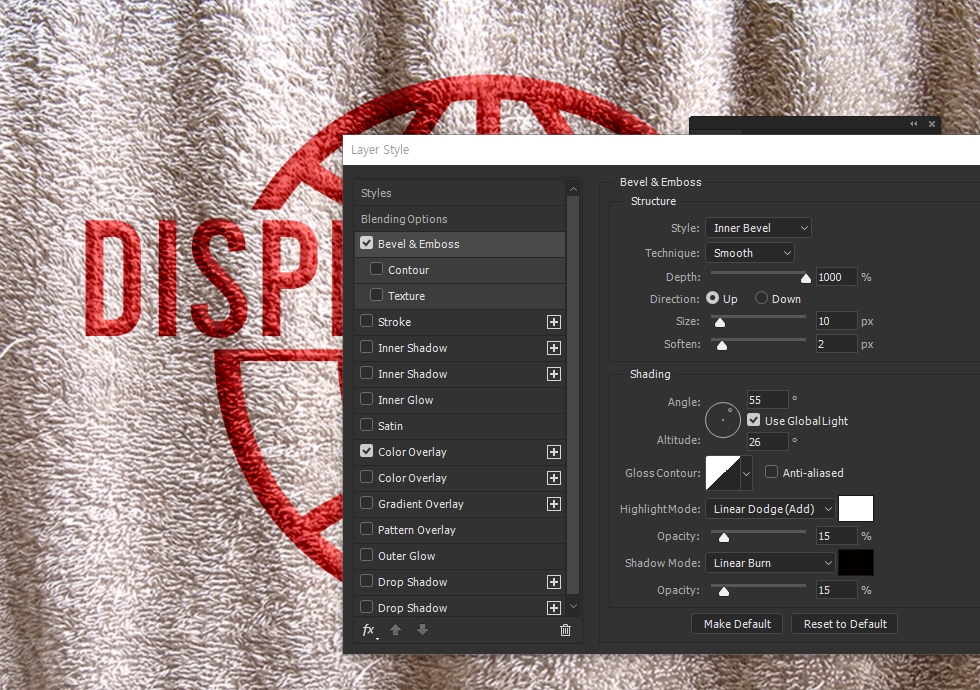
다음은 Bevel&Emboss에서 다음과 같은 수치를 입력하여 유사한 느낌을 내주면 됩니다. 인위적인 느낌보다 은은하고 부드럽게 효과를 주는게 포인트예요
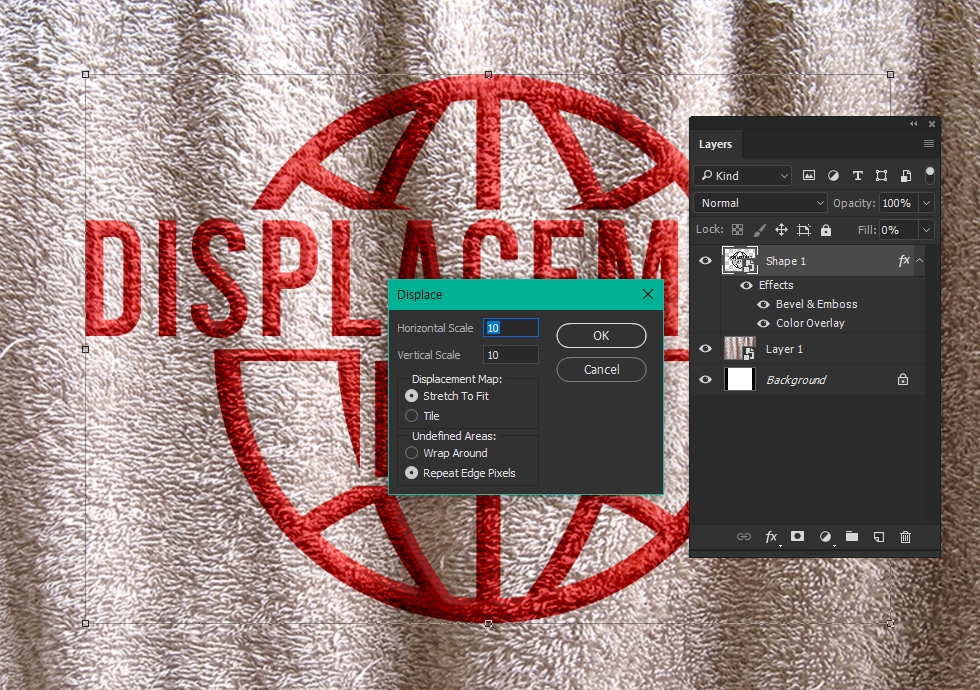
Filter > Distort > Displace 효과를 줄 차례입니다.
displace에서 다음과 같은 옵션을 입력하면 탐색기창이 뜹니다. 이때, 아까 초반에 만들어두었던 PSD파일을 불러오면..
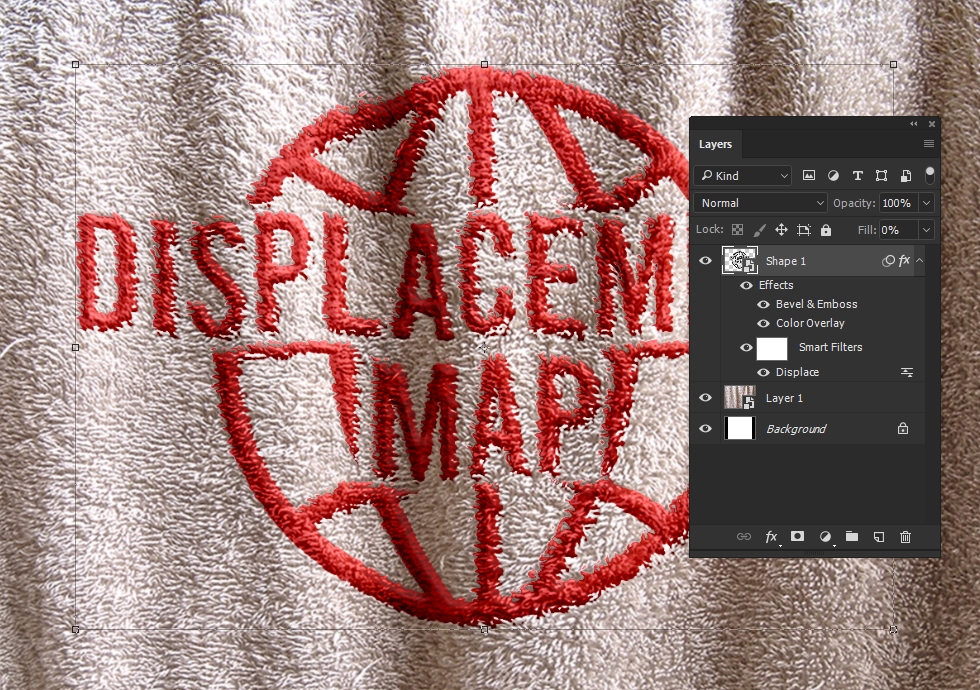
두 이미지가 자연스럽게 합성되면서 울퉁불퉁한 느낌을 내줍니다.
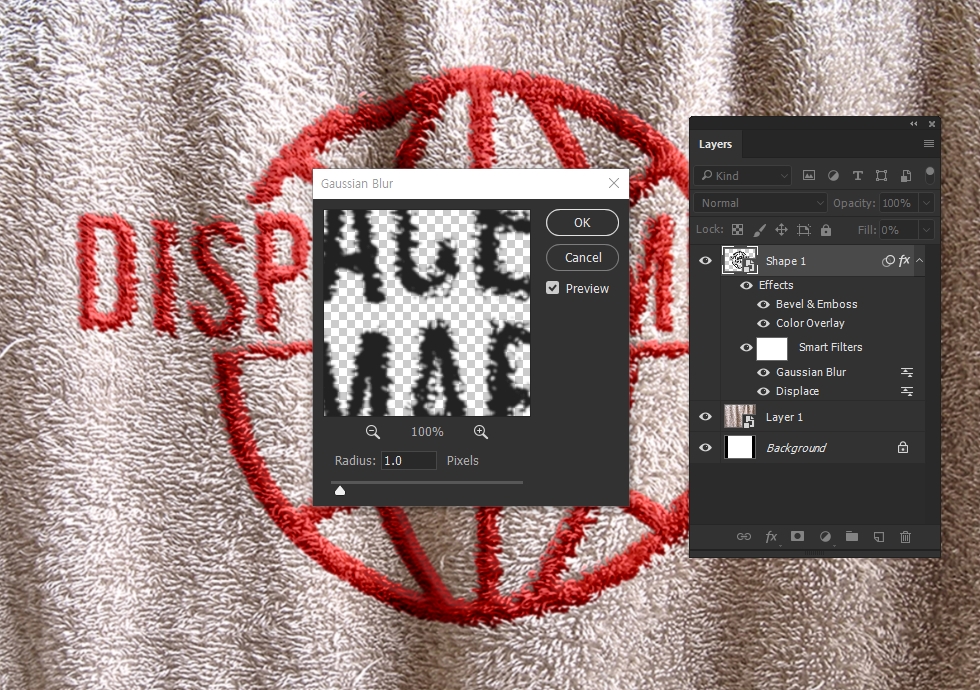
주변에 까칠한 가장자리는 가우시안 블러를 1pixel 정도줘서 자연스럽게 만들어줍니다.
원래 포토샵튜토리얼보다 왜곡의 정도가 들쑥날쑥하게 되었는데요. 앞서 줬었던 효과들의 수치를 적절히 조절하면서 사진크기에 맞게 한다면 조금 더 자연스럽게 결과물이 나올 수 있을 것 같네요.
'디따 > 포토샵 스킬업' 카테고리의 다른 글
| 포토샵 얼린 듯한 아이스효과, 아아 생각나는 시원한 얼음 글자 만들기 (4) | 2020.09.08 |
|---|---|
| 포토샵 창문에 물방울 맺힌 효과 입체적으로 만들기 (1) | 2020.09.07 |
| 포토샵 사진을 그림,예술작품처럼 합성하는 보정방법 (0) | 2020.09.02 |
| 포토샵강좌 도면 블루프린트 효과 멋지게 만드는법 (0) | 2020.09.01 |
| 포토샵배우기 독학으로 네온 사인 효과 만드는법 (3) | 2020.08.31 |




댓글