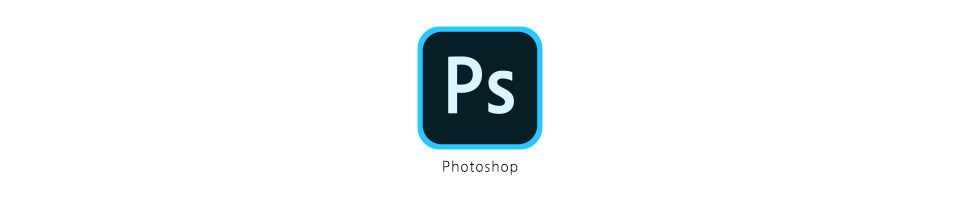
포토샵 일부분만 감쪽같이 색깔 바꾸기 Replace Color

다양한 사진보정툴이 있음에도 여전히 포토샵이 매력적인 이유는 사진보정의 무한한 가능성때문이 아닐까 싶은데요. 오늘은 포토샵의 Replace Color 특정색을 바꾸는 기능에 대해 알아보도록 하겠습니다. 컬러풀한 색감을 가진 사진을 하나 가져와서 내가 원하는 색으로 바꿀 수 있는 Replace Color는 색범위를 이용해 교체한다고 이해하시면 쉬울 거 같아요.
우선 원하는 사진을 하나 가져오시고요. 이왕이면 색과 경계가 뚜렷한 사진일수록 보정이 쉽습니다.

Image > Adjustments > Replace Color로 들어갑니다.
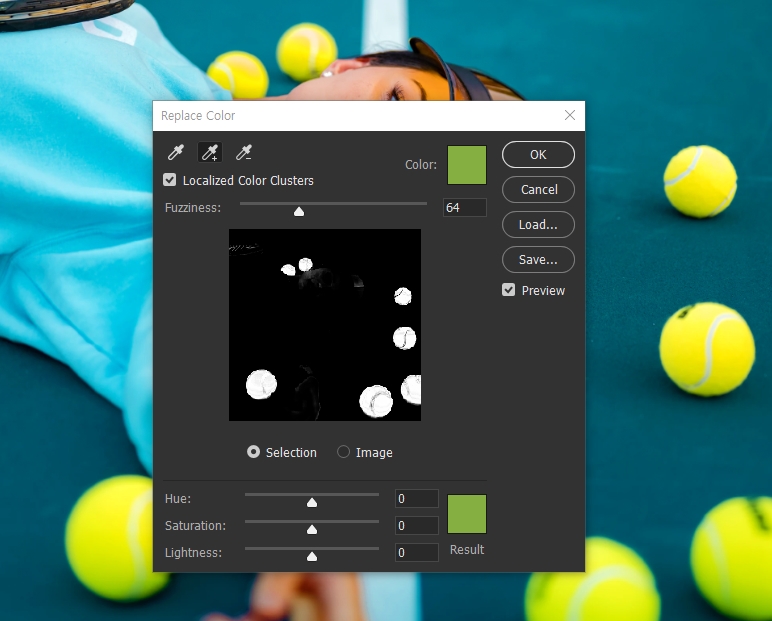
검은색 네모가 이미지를 대변하는 공간인데요. 흑백인 상태에서 변경하고자 하는 일부분을 선택할 수 있습니다. 상단에 있는 스포이드를 눌러서 선택해주는데요. +아이콘을 누르면 선택영역을 추가하는 것이고, -아이콘은 반대로 선택영역을 제외해주는 기능입니다. 우선, 테니스공만 모두 선택해보았고요.
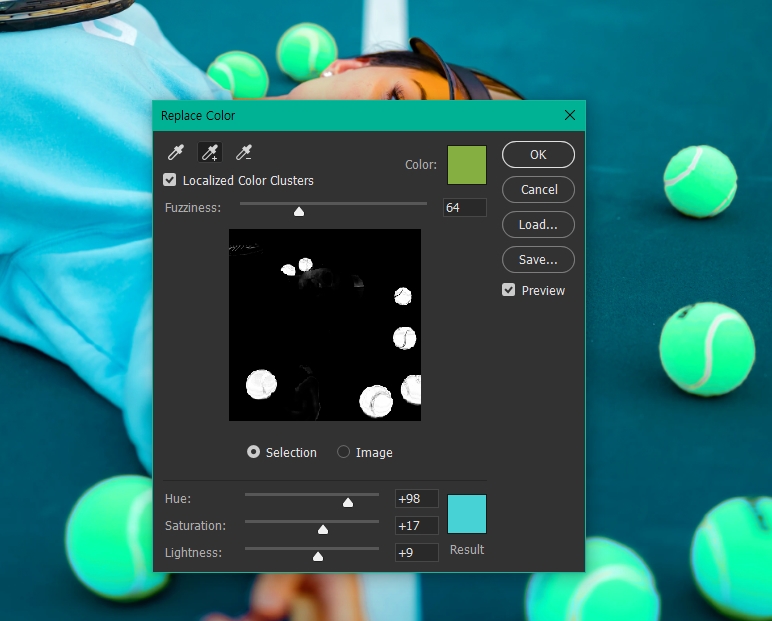
아래 Hue, Saturation, Lightness의 값을 조절하여 원하는 색으로 변경하는 겁니다. 하지만 이런 수치를 미세하게 조절하기에는 초보자분들이 어려울 수 있으니 Result라는 조그만 사각형을 눌러서 직접 색을 변경해줍니다.
상단에 있는 Color사각형은 녹색(원래 테니스공 색)이었으나 Result사각형은 에메랄드 컬러로 변경되었음을 볼 수 있죠. Preview에 체크를 해제, 선택하면서 미리보기할 수 있습니다.
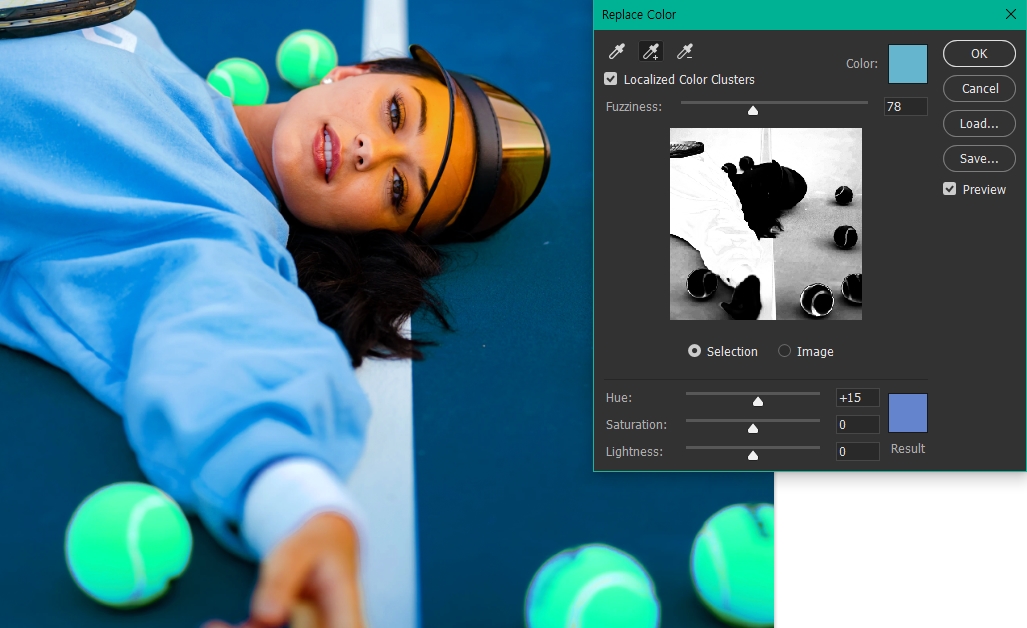
OK를 누른 후, 이제는 인물의 옷컬러와 테니스코트의 바닥을 녹색계열에서 푸른계열로 변경해보고자 합니다.
명도는 다르지만 옷과 바닥 컬러가 유사한 컬러범위에 들어가기 때문에 한꺼번에 변경하면 더 자연스러워 보일 거 같아요. 앞서 했던 방법과 마찬가지로 스포이드로 원하는 부분을 클릭 후, Result사각형을 눌러 푸른보라빛의 컬러로 변경해보았어요.

가까이에 있는 테니스공의 윤곽이 뚜렷하지 않아 어색한 부분은 있지만 초점이 맞는 인물얼굴의 동일선상에 있는 테니스공은 아주 잘 깔끔하게 변경된 걸 보실 수 있어요. 그리고 옷과 바닥도 함께 색을 교체했기 때문에 반사광부분도 매우 자연스럽게 바뀐 것을 볼 수 있습니다.
또다른 이미지를 사용해볼게요

감자깍이와 부엌용칼의 손잡이 컬러를 레드에서 마젠타로 바꿔보았어요

레드와 마젠타는 컬러에 유사성이 있기 때문에 다소 자연스럽게 변경된 것을 알 수 있지만, 아래 사진을 한번 볼까요

레드에서 녹색으로 변경할 때는 주변에 반사되는 컬러까지는 선택되지 않아서 다소 부자연스러운 느낌이 연출되는데요. 이때는 범위를 더욱 넓게 잡아주어야 완벽하게 색이 변경됩니다. 이 부분은 디테일한 작업이 필요하기 때문에 이번 포스팅에서는 패스할게요. 🙄
'디따 > 포토샵 스킬업' 카테고리의 다른 글
| 빈티지 폴라로이드 사진 프레임 만들기 + 목업Mockup 무료소스추천 (8) | 2020.07.29 |
|---|---|
| 포토샵 쉐도우 글자 하나하나에 만들기 느낌있는 영화포스터까지! (6) | 2020.07.28 |
| 장마철맞이 포토샵으로 비오는 효과 🌂자연스럽게 만드는 초간단 방법!! (8) | 2020.07.23 |
| 포토샵 도형 안에 텍스트 입력하기 SNS 콘텐츠 디자인하기 (10) | 2020.07.20 |
| 포토샵으로 고퀄 스티커 만들기, 종이 접힌 효과 만드는법 (13) | 2020.07.16 |




댓글