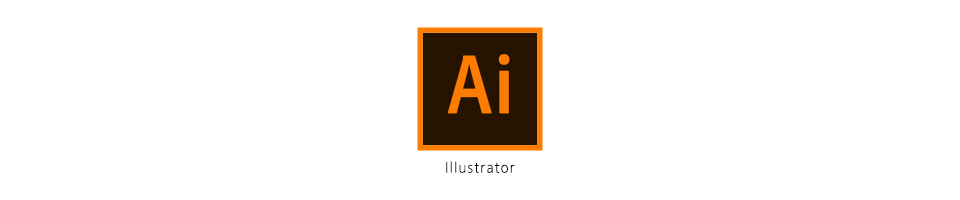
예제로 쉽게따라하는 일러스트레이터 대칭 이미지 만들기

자유로운 손글씨 느낌이 아닌 이상 좌우대칭이 맞는 아이콘이 예뻐보일 때가 있는데요. 정돈된 느낌과 깔끔함으로 시인성이 돋보이기도 합니다. 그만큼 일러스트레이터에서는 대칭을 이용한 일러스트가 많이 사용된다는 말이기도 해요.
오늘도 역시 예제로 쉽게 따라하는 아이콘 만들기를 준비했습니다. 좌우대칭이 요구되는 일러스트 중에서도 많이 볼 수 있는 아이콘이 바로 물병, 음료수병, 와인병 등등 각종 음료를 담는 물통이 있어요
1번째 예제
좌우대칭을 이용해서 만들기 때문에 처음에 필요한 모양은 한쪽면만 준비하면 됩니다. 마치 데칼코마니를 만들듯이 대칭기능을 쓰면 돼요. 펜툴을 이용해 원하는 물통의 굴곡을 만들어 주세요.

물통은 대칭이지만 뚜껑도 있고 목은 홀쭉, 가운데 부분은 불룩한 모양도 있고, 또 맥주나 소주 등등 아래부분의 모양도 각기 다양해서 펜툴 연습하기에도 굉장히 좋은 오브제입니다.
가이드라인을 이용해 가운데부분을 정해놓고 만들면 훨씬 쉽습니다. 기본적으로 같은 선상에 있을 때 자석처럼 딱 달라붙는 기능이 있기 때문에 굳이 사용하지 않아도 되지만, 기준선이 눈에 보이면 작업이 훨씬 용이해져요.
shift, alt키 등을 이용하여 펜툴을 사용하면서 각진 부분은 각지게, 굴곡진 부분은 확실한 굴곡이 표현되도록 신경쓰면서 만들면 훨씬 자연스럽답니다.

패스는 닫힌 상태가 아닌 열린 상태로 만들어주세요. 즉, 시작점과 끝점을 맞추지 않은 채로 복사합니다.
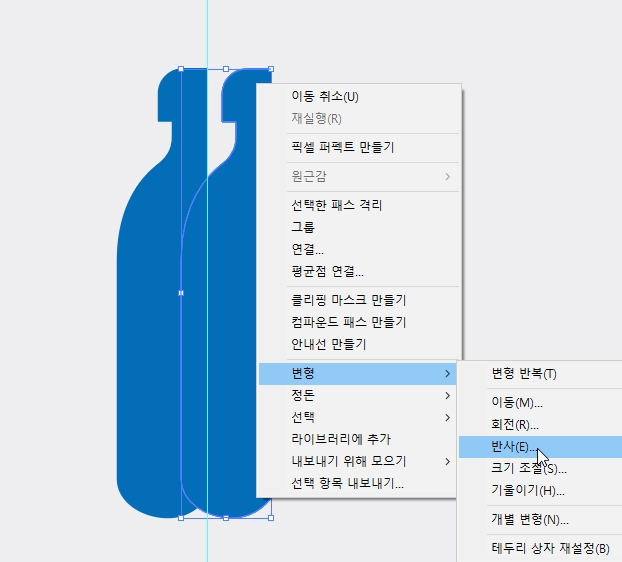
새로 복사한 모양을 클릭한 상태에서 우클릭하여 변형 > 반사
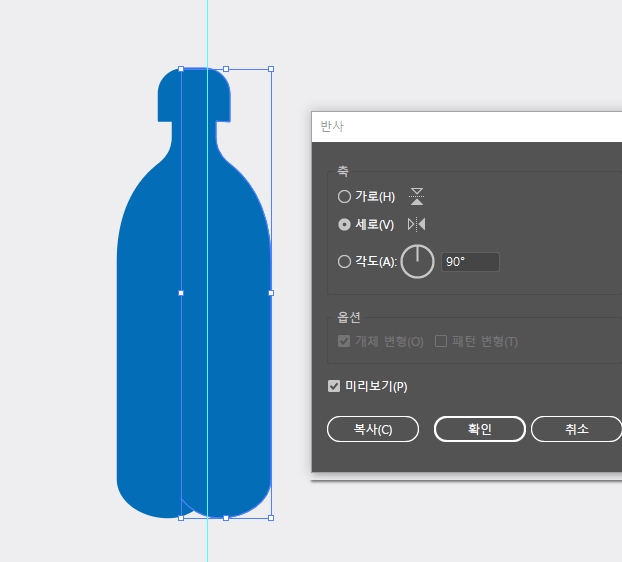
좌우대칭은 옵션의 '축'에서 '세로'를 선택합니다. 가로는 상하대칭을 만들 때 사용됩니다.
* 복사 버튼이 있는데 이거는 애초에 모양을 복제하지 않고 바로 '반사'기능으로 들어가서 복사를 누르면 대칭된 상태로 모양을 복사해주는 기능입니다.

처음에 만든 패스는 열린 패스였기 때문에 좌우 모양을 합쳐주는 과저이 필요한데요. 중복되는 패스포인트 2개를 드래그하여 ctrl+J를 누르면 닫힌 패스가 됩니다. 위아래 모두 이 과정을 거치면 물통은 닫힌패스가 됩니다.

모양이 완성되면 필요한 부분을 추가하여 원하는 이미지로 완성!

2번째 예제

위 이미지는 상단부분만 대칭으로 만들어주면 되는데요. 병뚜껑이나 몸통, 아래부분은 기본 도형으로 만들 수 있는 모양이기 때문이에요.
역시 마찬가지로 한쪽만 만든 다음, 반전에서 세로대칭을 해줍니다.
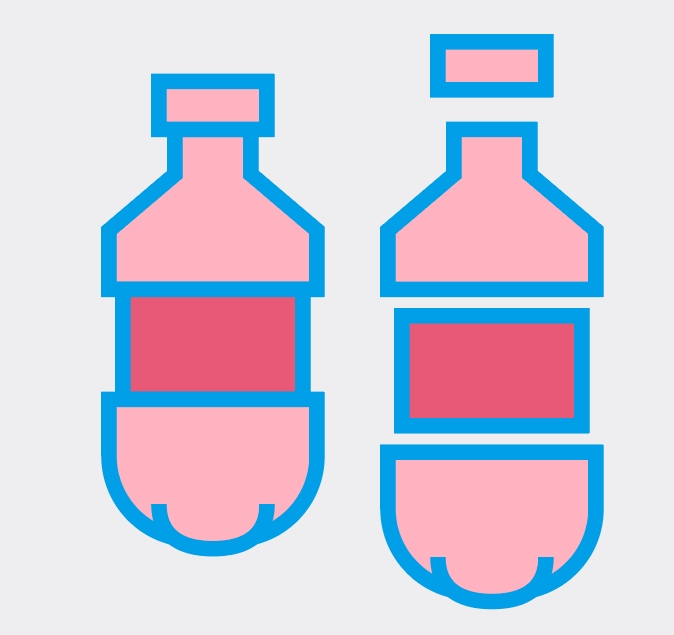
대략 요런 이미지들로 만들어졌다고 볼 수 있겠네요. 일러스트레이터에서 이미지대칭 만들기를 해봤는데요. 예제로 쉽게 따라하는 거라 너무 쉽지 않나요??🌸
'디따 > 일러 스킬업' 카테고리의 다른 글
| 아이스크림 일러스트 수박바,스크류바,쌍쌍바, 트러 만들기 (11) | 2020.07.30 |
|---|---|
| 모눈종이만들기 예제로 쉽게 따라하는 격자무늬 만드는법 (6) | 2020.06.30 |
| 일러스트레이터 예제로 쉽게따라하는 빛의 3원색, 색상환 만들기 (21) | 2020.06.26 |
| 일러스트레이터 이미지 정렬하는 방법 - 쉽게 따라하는 체온계,건물,달력 일러스트 (11) | 2020.06.25 |
| 일러스트레이터 떨어진 도형에 그라데이션 한번에 자연스럽게 주는법 (24) | 2020.06.24 |




댓글