일러스트레이터 기본 강좌

일러스트레이터로 컬러칩만들기 회전,확대,반복 응용 예제(스케일,로테이션 일정하게)
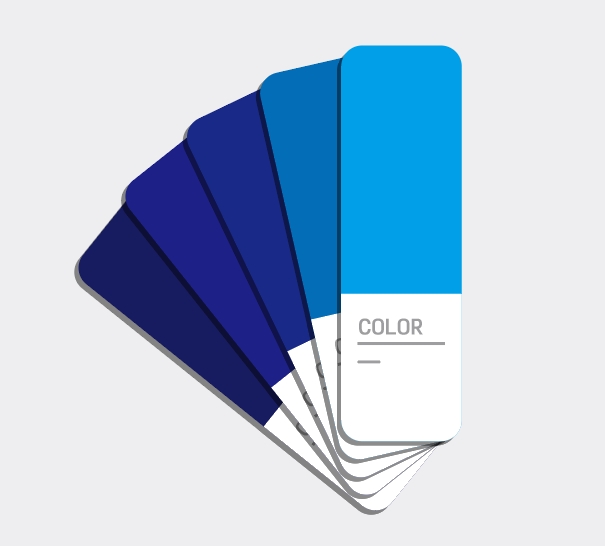
일러스트레이터는 아이콘을 만들 수 있는 기본 기능만 익히면 재미난 것들을 만들어낼 수 있는 꽤 흥미로운 그래픽소프트웨어입니다. 화려하고 멋진 일러스트를 어떻게 만드는가도 궁금해질 떄가 있지만 단순한 기능으로 눈에 띄는 멋진 아이콘을 만들 수 있기도 하거든요.
어도비 일러스트레이터를 이제 막 배우는 분들이 흥미를 가질만한 예제를 가져와봤는데요. 스케일과 로테이션, 반복기능을 가지고 재미난 컬러칩을 만들어봤어요.

로테이션과 스케일 툴을 사용하는 방법은 동일합니다.
아이콘을 클릭한 후, 회전하고자 하는 기준(혹은 확대가 시작되는 기준)을 정한 다음 마우스로 드래그하는 방식이에요.

우선 주황색 컬러칩을 하나 만들었고요. 이걸 동일한 각도로 일정하게 회전되도록 만들거예요.
컬러칩을 아래쪽에 복사해서 이동할 것이기 때문에, CTRL+C -> CTRL+B
이때 단축키 V가 아니고 B인 이유는 BACK에 복사하기 때문입니다. 반대로 앞에 복사하고 싶을 때는 CTRL+F (FRONT)가 됩니다.
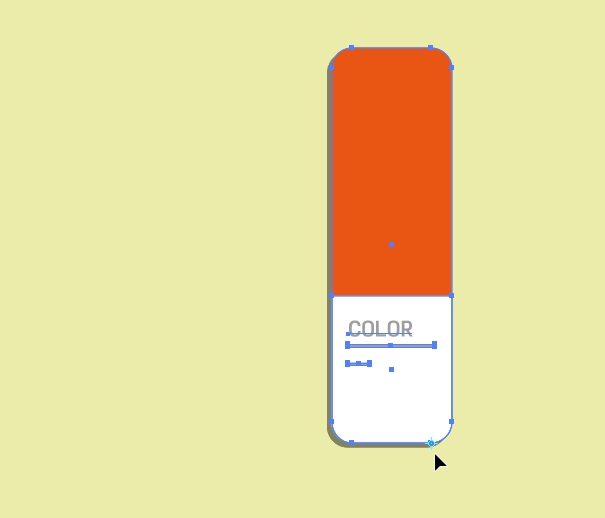
로테이션 툴을 클릭하면 위 그림에서처럼 싸이언색상의 아이콘이 생기는데요. (마우스있는 위치)
이 아이콘을 마우스로 끌어서 원하는 위치에 가져다 주면 됩니다. 저는 그림에서처럼 저 위치에 올려놓았는데 저기를 기준으로 컬러칩을 회전시켜줄 거예요. 드래그하면서 ctrl를 누르면 패스 점에 자석처럼 착 달라붙게 됩니다.

기준점을 옮겨줬으면 이미지 밖에 아무곳에서 드래그하여 원하는 각도만큼 이동해줘요.
다시 2번째 컬러칩을 복사해서 동일한 패턴을 반복시켜주는데 이때 CTRL+D를 이용합니다.
방금 실행했던 기능을 그대로 일정하게 반복시켜주는 거예요.
CTRL+C -> CTRL+B -> CTRL+D를 한다면 아래 그림처럼 계속해서 일정한 각도로 회전이 됩니다.
좀 어려워요
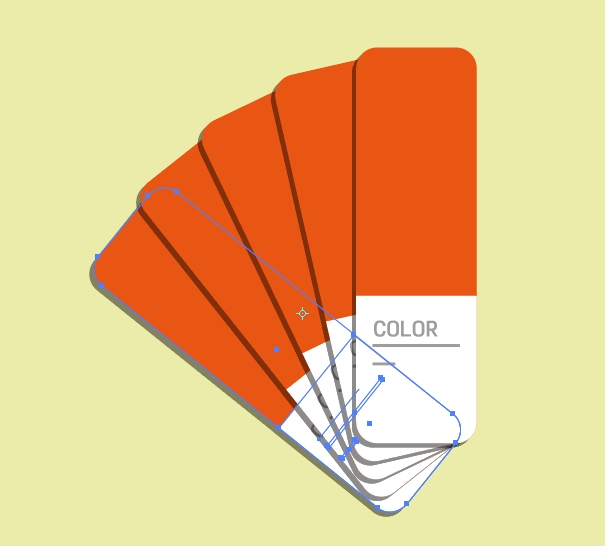
이렇게 복사한 후! 필요한 부분의 색만 바꿔주면 끝

로테이션과 스케일을 이용한 계량스푼만들기

이미지를 하나 불러오고요

컬러칩을 만들었던 것과 동일하게 회전툴의 기준점을 잡아주고요.

이미지 바깥에서 드래그하여 원하는 각도로 회전. 이때 SHIFT를 누르면 45도, 90도로 이동됩니다.

스케일툴 역시 기준점을 마우스로 드래그하여 이동한 다음, 바깥 여백에서 드래그하여 크기를 조절해줍니다. 이때 SHIFT를 누르면서 드래그해야 이미지 비율이 깨지지 않아요.

짠 45도, 90도로 각각 이동하고 사이즈를 줄여 만들었습니다.
단순한 기능이지만 재미난 아이콘을 만드는데 매우 유용하지요!!
'디따 > 일러 스킬업' 카테고리의 다른 글
| 일러스트레이터 기초 강좌예제로 쉽게따라하는 일러스트레이터 스노우볼만드는법(2) - 볼만들기 (0) | 2020.06.22 |
|---|---|
| 예제로 쉽게따라하는 일러스트레이터 스노우볼만드는법(1) - 나무만들기 (3) | 2020.06.19 |
| 일러스트레이터 클리핑마스크 만들기 해제하기 쉬운 예제 feat. 날씨아이콘 (23) | 2020.06.17 |
| 포토샵,일러스트로 쉽게따라하는 종이스티커, 레이어스타일 마스터! (15) | 2020.06.16 |
| 쉽게 따라하는 일러스트레이터로 화살표만들기의 모든 것!! 한방에 정리 (26) | 2020.06.12 |




댓글