디자인연습
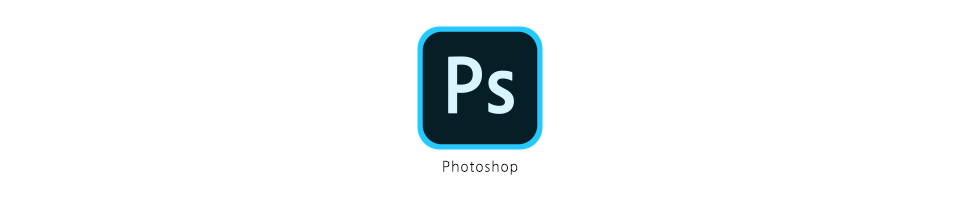
레오파드 글자 디자인 털 디테일까지 살린 포토샵 강좌
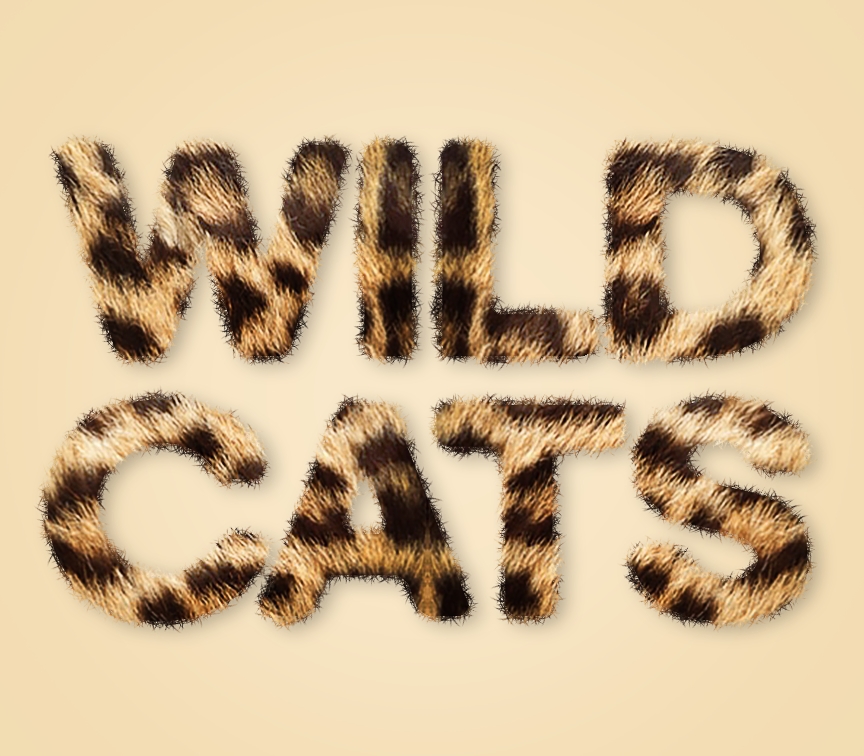
동물의 털 질감의 까슬까슬함도 살리면서 소스없이 직접 만들어 합성하는 포토샵강좌를 가져왔어요! 털의 디테일은 브러쉬 제작을 통해 알아볼텐데요. 이번 기회에 브러쉬 활용+응용 과정을 한번에 공부할 수 있는 기회가 될 거예요!
참고로 한 포토샵 강좌의 원문은 아래 링크를 참고해주시고요.
털 한올한올 살린 텍스흐 효과 지금 시작합니다!
How To Create an Animal Fur Text Effect in Adobe Photoshop
In today’s Photoshop tutorial I’ll show you some simple steps to give your type the appearance of soft and fuzzy animal fur. The process makes use of a real animal fur texture, which in this example is that of a Leopard, but a variety of results can be
blog.spoongraphics.co.uk
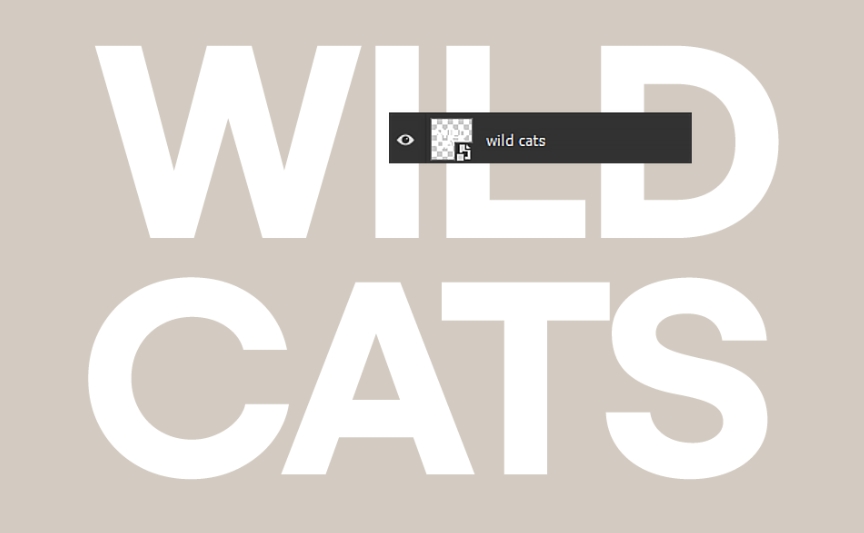
원하는 글자 텍스트를 작성해 줍니다. 튜토리얼과 동일하게 wild cats를 적었는데요.
질감의 느낌을 잘 살리기 위해서 어느 정도 두께가 있는 세리프, 고딕 계열의 폰트를 사용하시길 권해드려요. 그리고 각 문자간의 간격, 자간은 어느 정도 충분히 떨어질 수 있도록 해줍니다.
텍스트 레이어를 생성한 후 텍스트를 작성하고 해당 레이어를 스마트 오브젝트화시켜주세요.
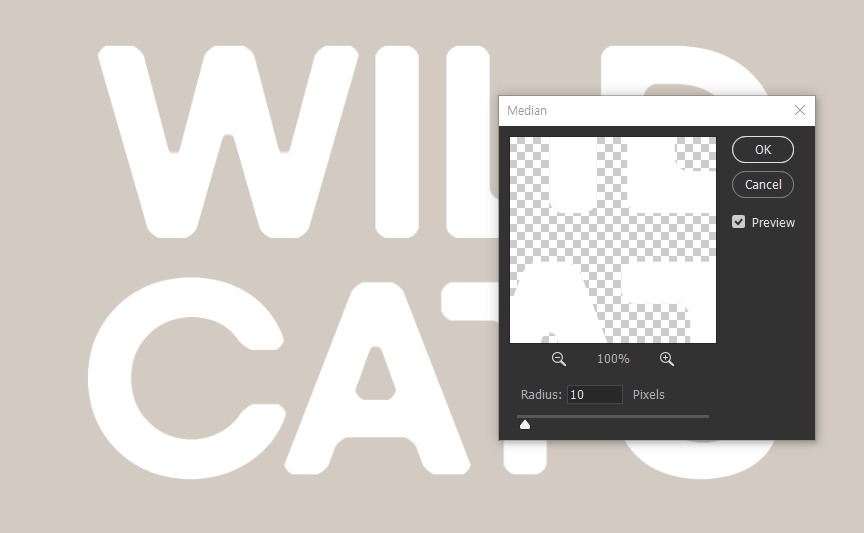
필터 노이즈에서 median(중앙값)을 줍니다. radius:10px 정도로 문자의 모서리 모양이 약간 소프트하게 변형된 것을 볼 수 있습니다.
Filter > Noise > Median

포토샵에서 동물 털 텍스처로 사용할 이미지를 가져와주세요.
텍스처 레이어에 마스크를 생성하여 문자가 위치한 부분만 노출될 수 있도록 마스크를 씌워줍니다.
그러면 아래 그림처럼 보여지겠죠.
이제 텍스트 가장자리에 털이 삐죽삐죽 나오게 만들기 위해서 털 모양의 브러쉬를 만들어 볼게요!

브러쉬 만들기
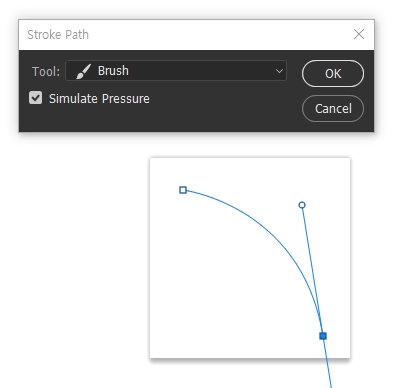
200px 정방형의 새 도큐먼트를 만들어서 호 모양으로 패스를 만들어 줍니다. 그리고 브러쉬 크기를 5px정도로 작게 만들어 이 모양을 따라 브러쉬가 그려질 수 있도록 stroke path를 열어 줍니다.
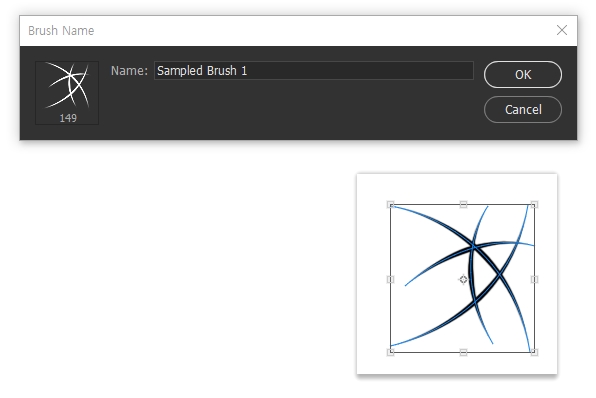
같은 방식으로 패스를 여러 개 만들어 위와 같은 모양으로 각각 stroke path를 이용해 브러쉬를 생성해 줍니다.
define brush에서 새 브러쉬를 만들고 저장한 뒤
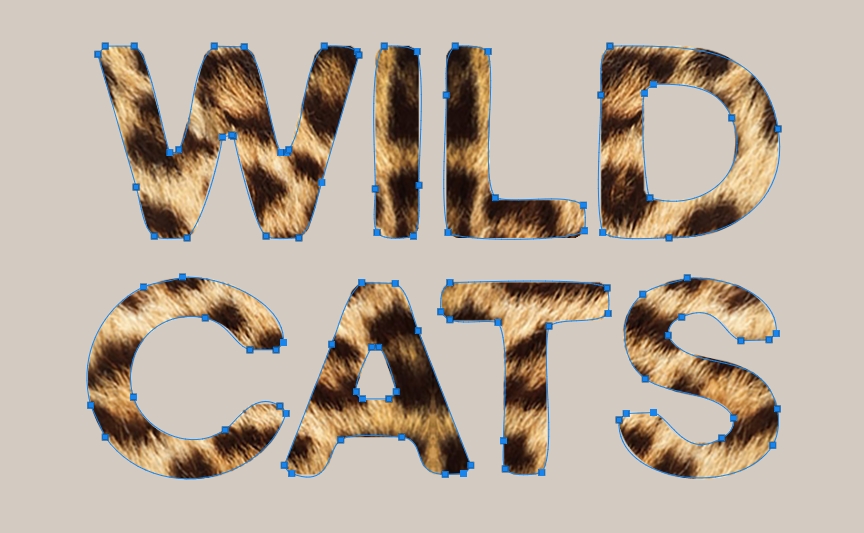
미리 만들어 두었던 wild cats 텍스트를 이번에는 패스로 생성해 줍니다.
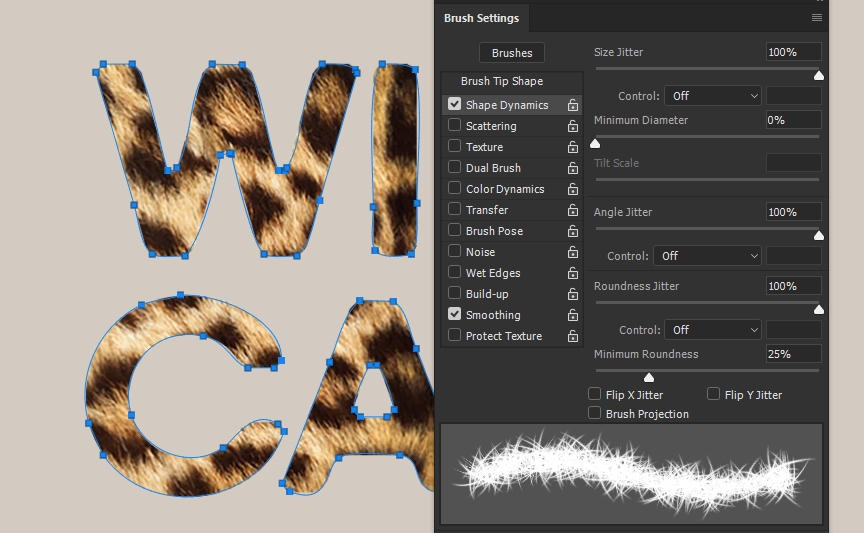
만든 브러쉬를 불러와서 size jitter, angle jitter 설정을 통해서 털 모양으로 그려질 수 있게끔 설정해줍니다.
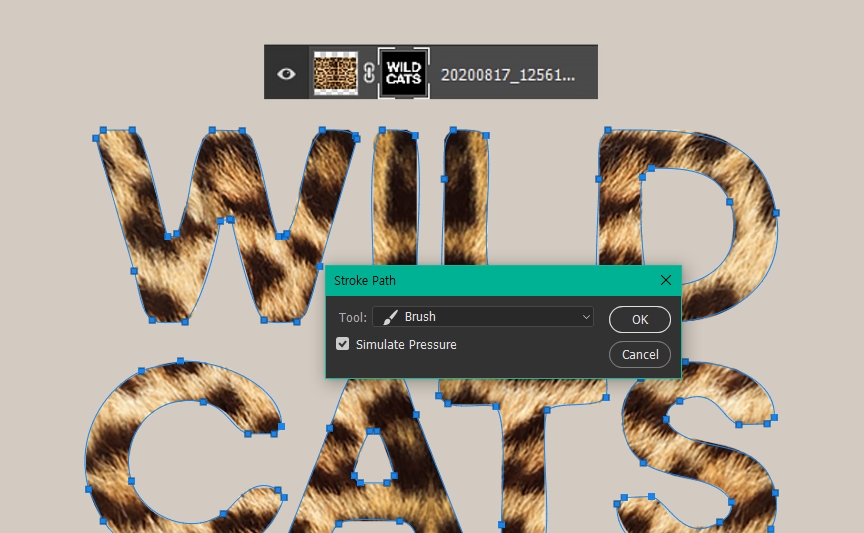
브러쉬를 만들었던 방법과 동일하게 스트로크 패스를 이용할 건데요. 패턴 레이어로 돌아가서 마스크를 클릭해서 stroke path를 만들어 줍니다. 그러면 한번에 짠 하고 아래와 같이 완성이 돼요
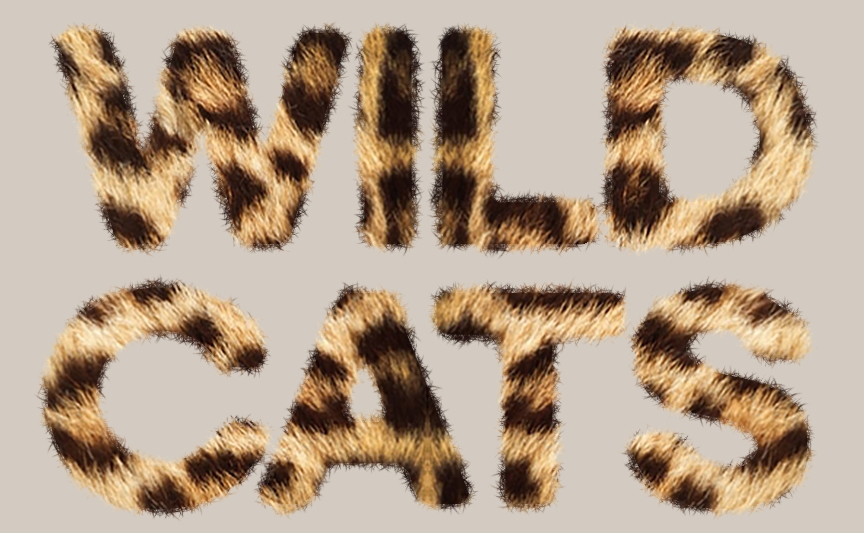
단순희 글자 안에 레오파드 텍스처만 넣은 것과는 다르게 주변에 털이 삐죽 튀어나오니 더 실제같은 느낌으로 완성되었습니다. 브러쉬를 털 모양으로 만들어서 strok path를 이용해 아주 손쉽게 합성하는 방법을 알아봤는데요. 이제는 레오파드 뿐만 아니라 다른 동물들의 털은 모두 섭렵했다고 볼 수 있겠어요! 🦊🦝🐮🐵
'디따 > 포토샵 스킬업' 카테고리의 다른 글
| 포토샵강좌 도면 블루프린트 효과 멋지게 만드는법 (0) | 2020.09.01 |
|---|---|
| 포토샵배우기 독학으로 네온 사인 효과 만드는법 (3) | 2020.08.31 |
| 인물 사진으로 카툰 웹툰 느낌 나게 포토샵효과 주는법 (1) | 2020.08.27 |
| 종로 광장시장 네온 사인 간판 돋보이는 포토샵 사진 보정, 레트로 사이버펑크 스타일 (2) | 2020.08.26 |
| 포토샵합성배우기 초현실주의 공중에 떠있는 유리구슬 만들기 (3) | 2020.08.25 |




댓글