디자인연습
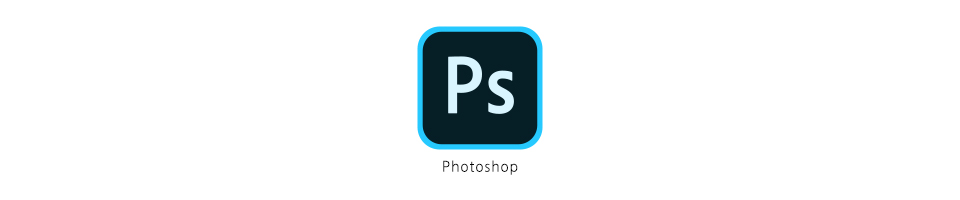
의외로 잘 모르는 포토샵 depth map, 아웃포커싱, 피사계심도 효과

사진찍을 때 흔히들 포커싱이 나갔다고 하지요?
배경으로 치부되는 것들은 뿌옇게 블러가 먹혀 피사체에 집중하도록 조리개를 조여 찍었을 때 아웃포커싱효과를 살릴 수 있는데요. 카메라에서 심도에 상관없이 찍었다고 한들, 이를 포토샵에서 보정할 수 있는 방법이 있습니다. 바로 렌즈 블러의 depth map을 이용하는 건데요. 의외로 사람들이 잘 모르는 포토샵의 기능 중 하나입니다.
흰색과 검은색, 채널모드를 이용해야하는 약간의 번거로움이 있는 중급이상의 포토샵강좌입니다. 하지만, 자연스럽고 효과적인 아웃포커싱 효과를 살릴 수 있기 때문에 포토샵 독학배우기에 열정적인 분들은 한번쯤 관심을 가져보실만한 이야기입니다.

비교적 배경과 피사체를 구분하기 쉬운 사진을 한장 가져옵니다. 피사체를 따로 떼어내기 위해서 선택영역으로 선택해줍니다.
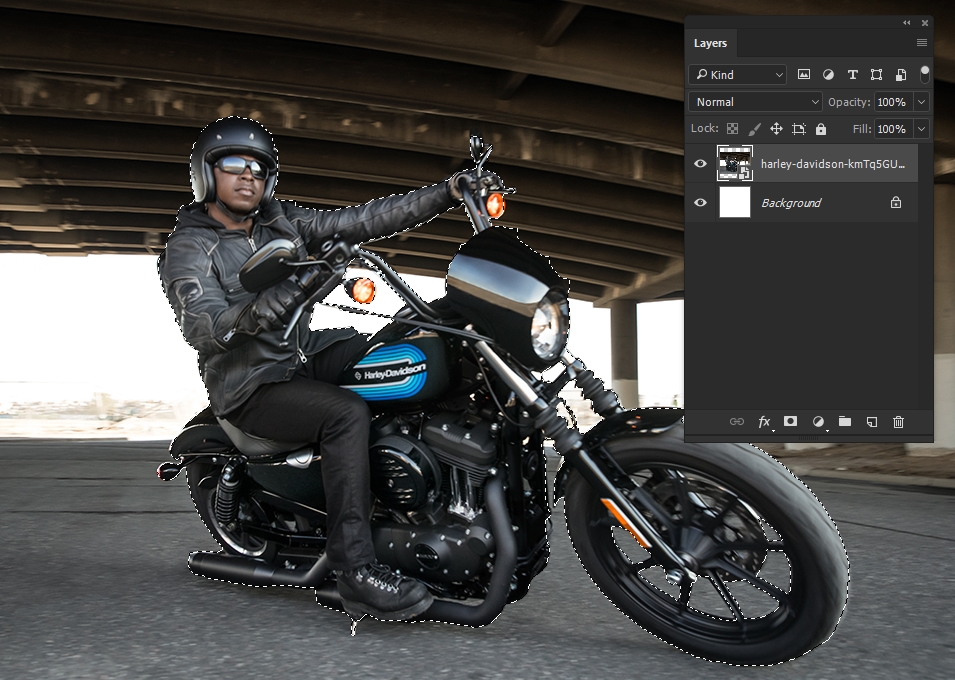
빠른 선택 도구를 이용하여 원하는 부분만 선택합니다.

새 레이어를 만들어서 방금 선택한 영역, 오토바이를 타고 있는 사람 부분을 흰색으로 칠해줍니다. 이 흰색부분은 나중에 블러효과가 먹지 않게 되는 부분으로, 반대로 검은색 영역은 블러처리가 될 예정이에요.
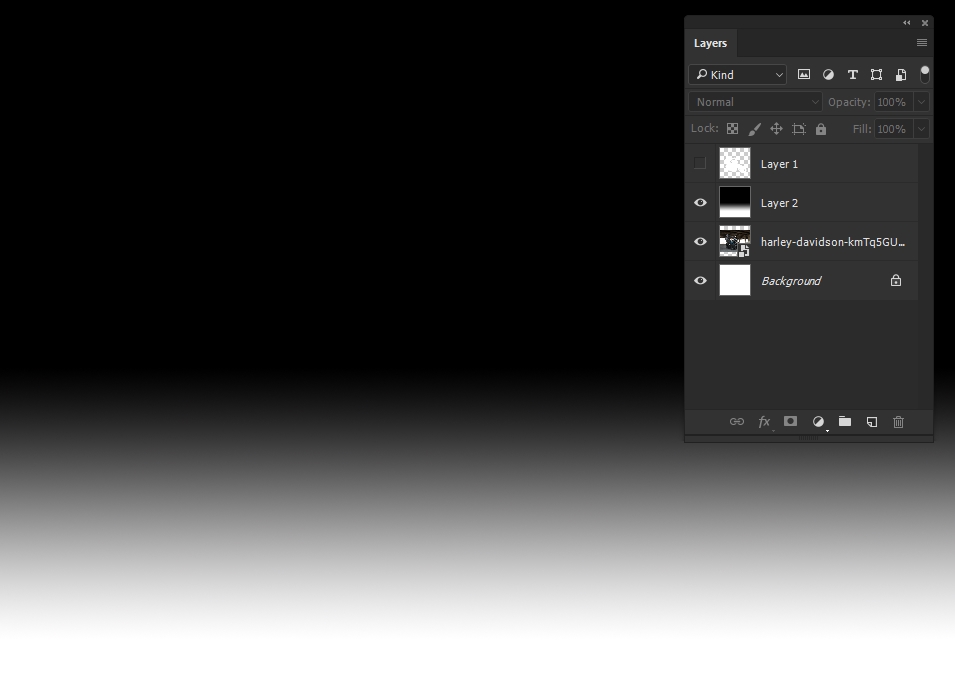
이번에는 레이어를 하나 더 추가하여 블랙화이트 그라데이션을 한번 칠해주고요. 이것은 배경을 이루게 될 부분인데 흰색은 피사체의 바로 아래 부분에 해당되는 땅 부분이 되고요. 검은색은 저 멀리 하늘 부분이 되겠습니다.
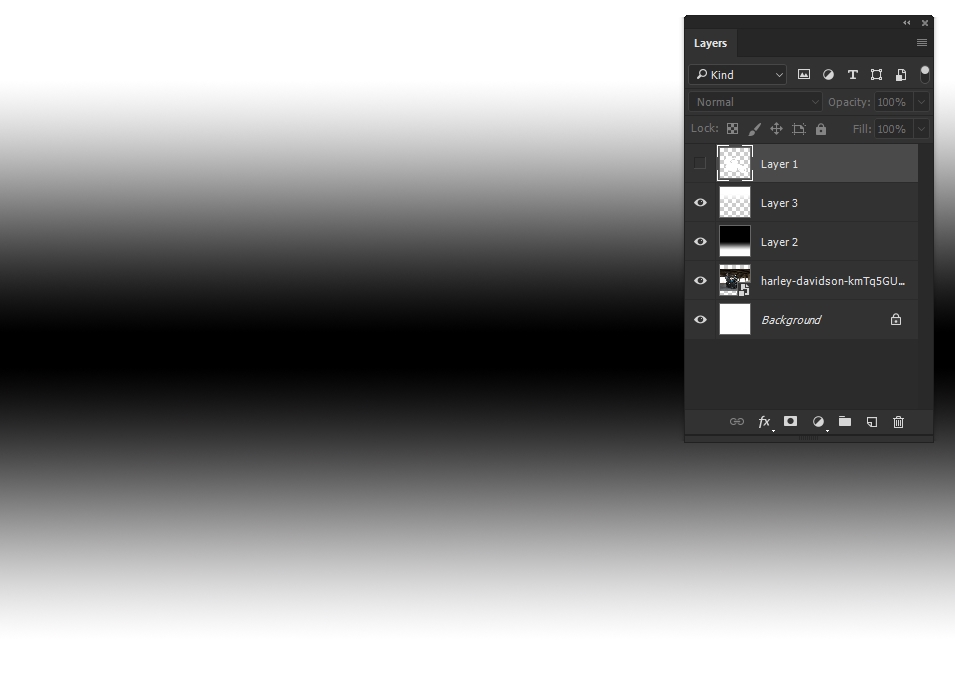
레이어를 하나 더 만들어 윗부분은 흰색으로 칠해주는데요. 사진에서 고가다리에 해당되는 부분은 하늘보다 비교적 가까이에 위치하고 있기 때문이에요.
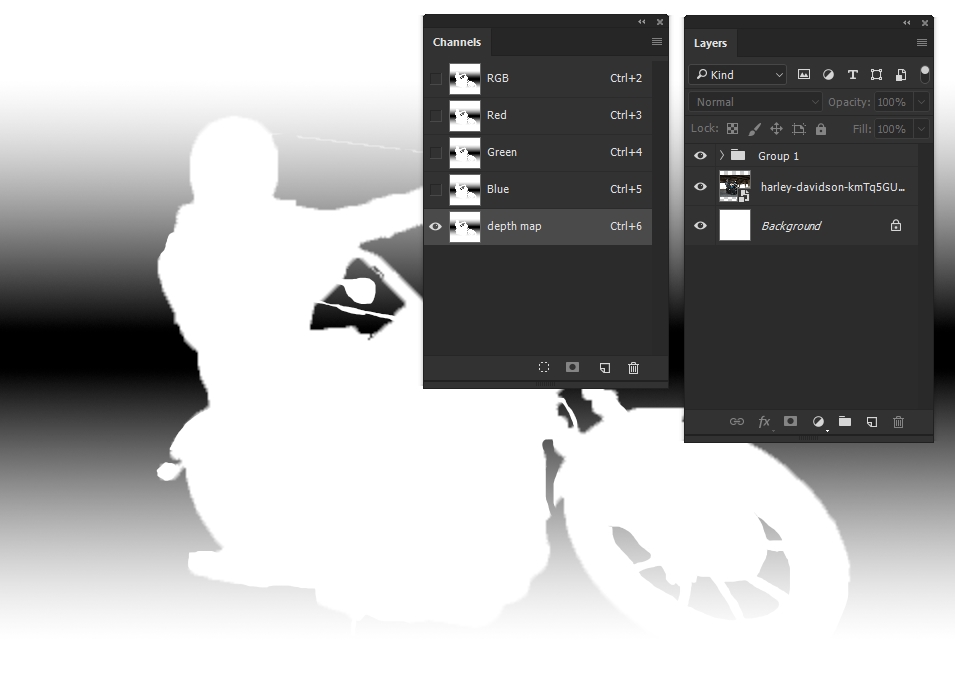
배경과 피사체 모두를 하나의 폴더에 넣어주고 channel탭으로 가서 가장 대비가 뚜렷한 blue채널을 복제합니다. 그리고 이름을 depth map으로 변경해서 알아보기 쉽게 했어요. 자, 이제 채널탭에서 다시 RGB모두를 선택하고, 레이어탭의 Group은 눈을 꺼줘도 됩니다.
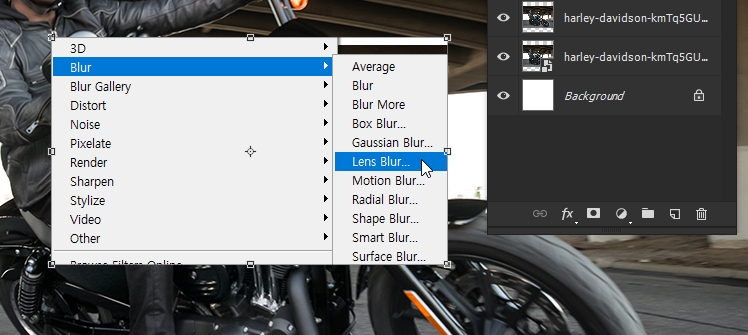
원본 사진 레이어를 복제하고 filter > blur > lens blur
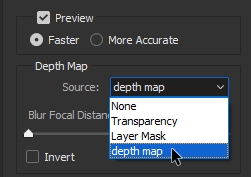
Depth Map에서 source옵션은 기본적으로 none/transparency/layer mask 이렇게 세가지만 존재하지만, 우리는 앞서 채널탭에서 블루채널을 복제해 이름을 depth map으로 변경해주었기 때문에 보시는 바와 같이 하나가 더 추가되어 있는 것을 알 수 있습니다. 이걸 선택한 뒤,
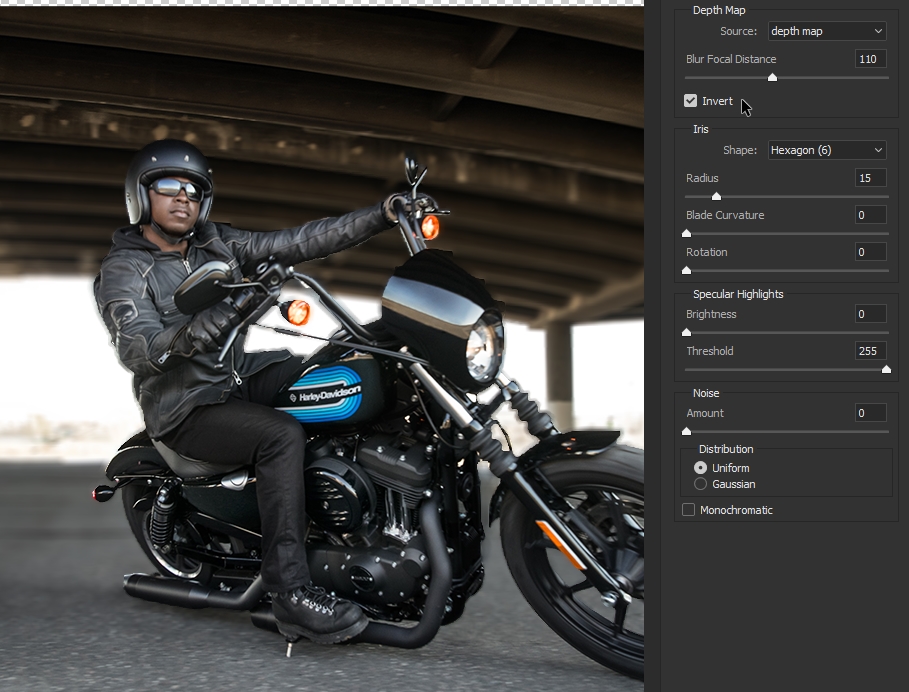
Blur Focal Distnace값을 적당히 올려주고, Invert하면 위와 같이 배경이 뿌옇게 변경됩니다.


완성작을 원본과 비교해보시면 아웃포커싱이 어떤 효과인지 느낌이 확 오실텐데요. 다소 번거로움 점은 있지만, 확실하게 내가 원하는 부분에 효과를 주고 싶을 때 사용하면 좋을 depth map기능이었습니다.
'디따 > 포토샵 스킬업' 카테고리의 다른 글
| 종로 광장시장 네온 사인 간판 돋보이는 포토샵 사진 보정, 레트로 사이버펑크 스타일 (2) | 2020.08.26 |
|---|---|
| 포토샵합성배우기 초현실주의 공중에 떠있는 유리구슬 만들기 (3) | 2020.08.25 |
| 포토샵에서 초간단, 유리반사, 창문에 비친 인물로 사진 합성하기 (4) | 2020.08.21 |
| 류준열 주연 영화 돈 포스터, 지폐 텍스처 살린 포토샵 합성 (3) | 2020.08.20 |
| 쉽게따라하는 포토샵, 빈티지 지도 지형 등고선 무료패턴 만들기 (2) | 2020.08.19 |




댓글